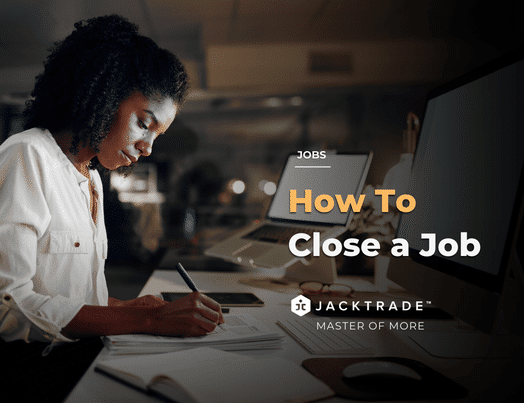Guidelines for closing a job - A step-by-step guide.
Pre-Requisite for Closing Job -
1. After converting the quote to a job, Click on 'Services'.
Note: Learn 'How To - Convert Quote to Job'

2. Select the service.
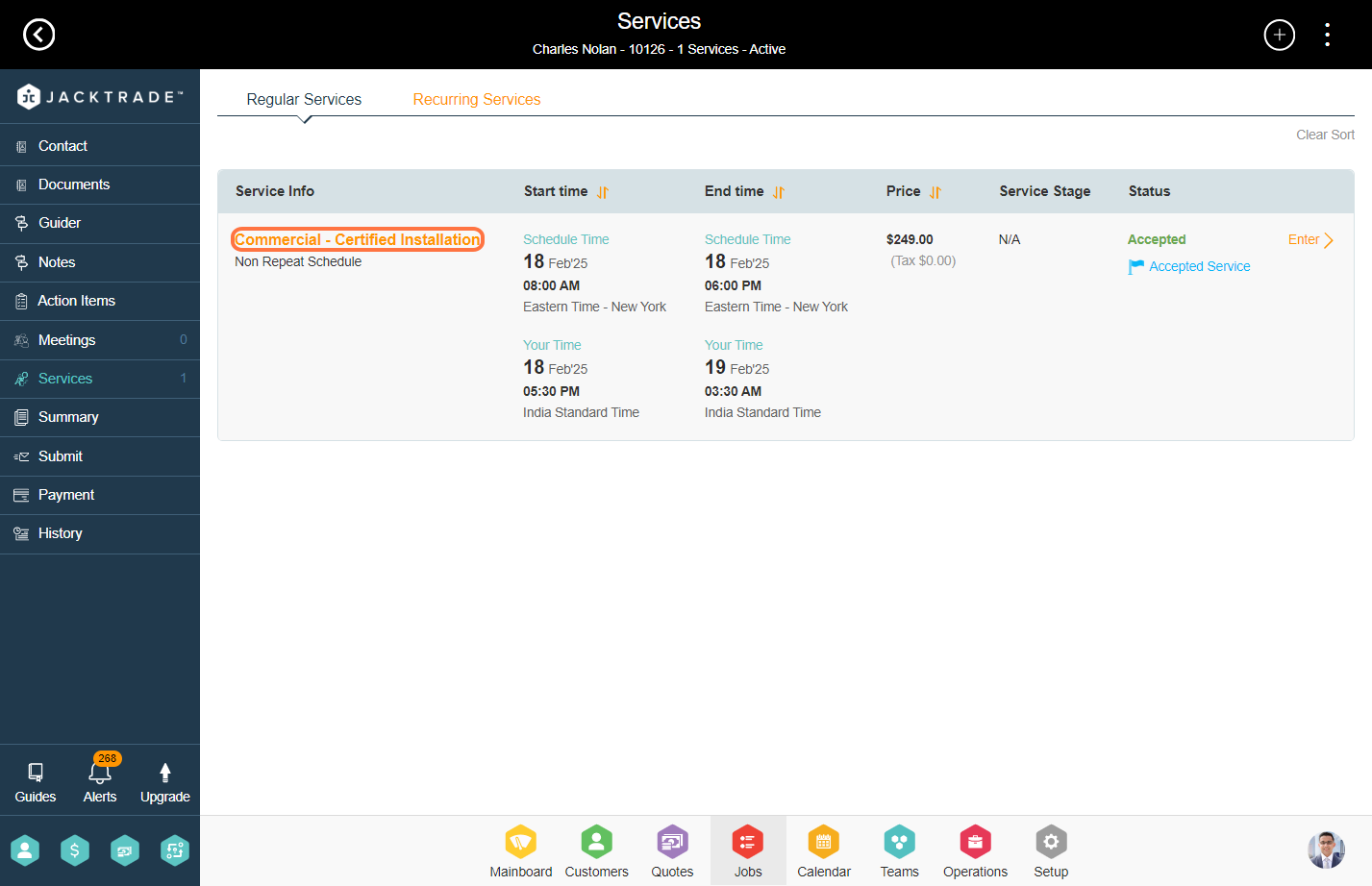

4. You land on the 'Product Order' page which shows you all the products added to the service. Here you can start fulfilling the products.
Note: Learn 'How To - Fulfill Products'.
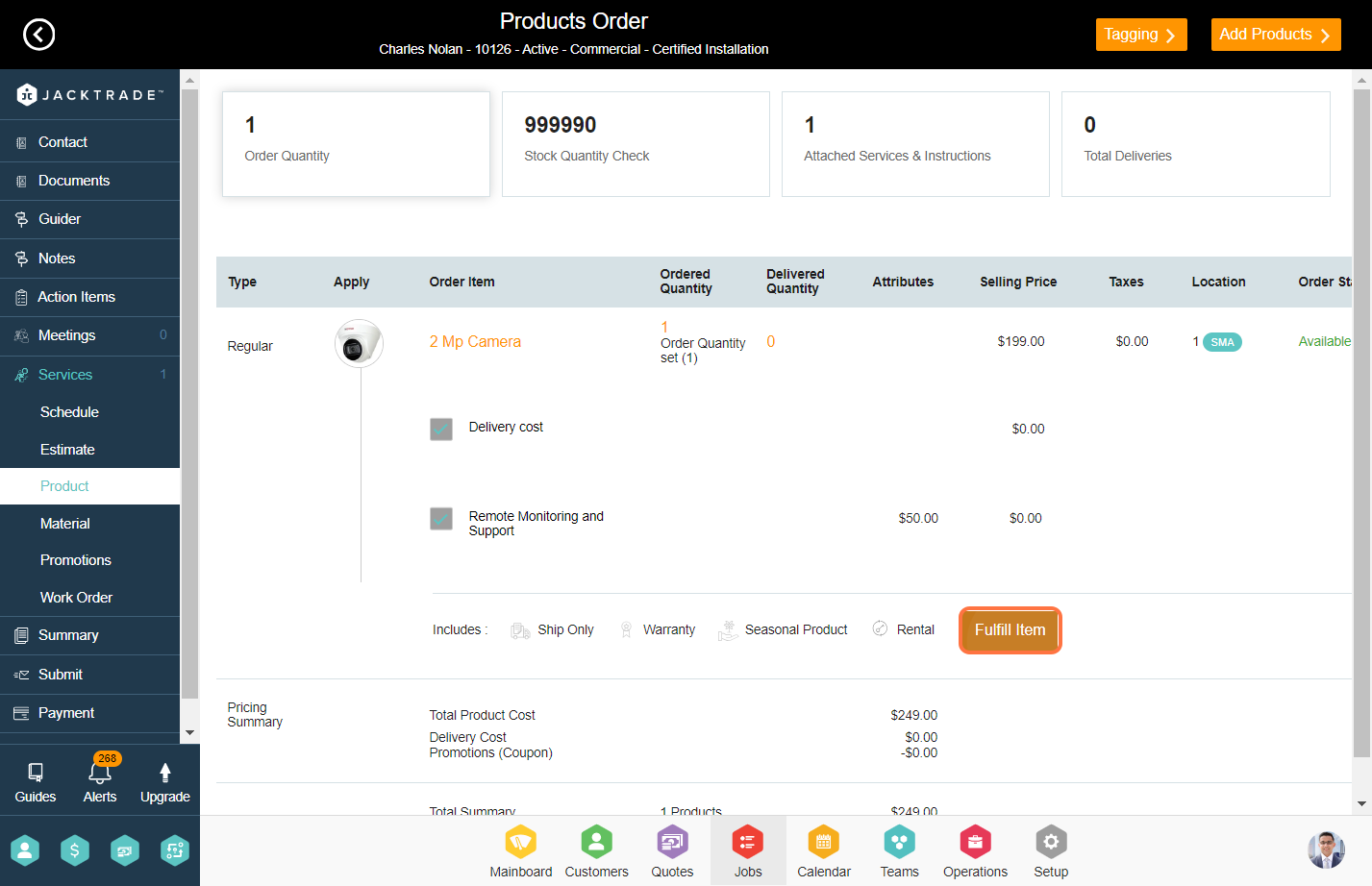

6. To complete the work order, mark the status as 'Complete'.
Note: Learn 'How To - Complete a Workorder'
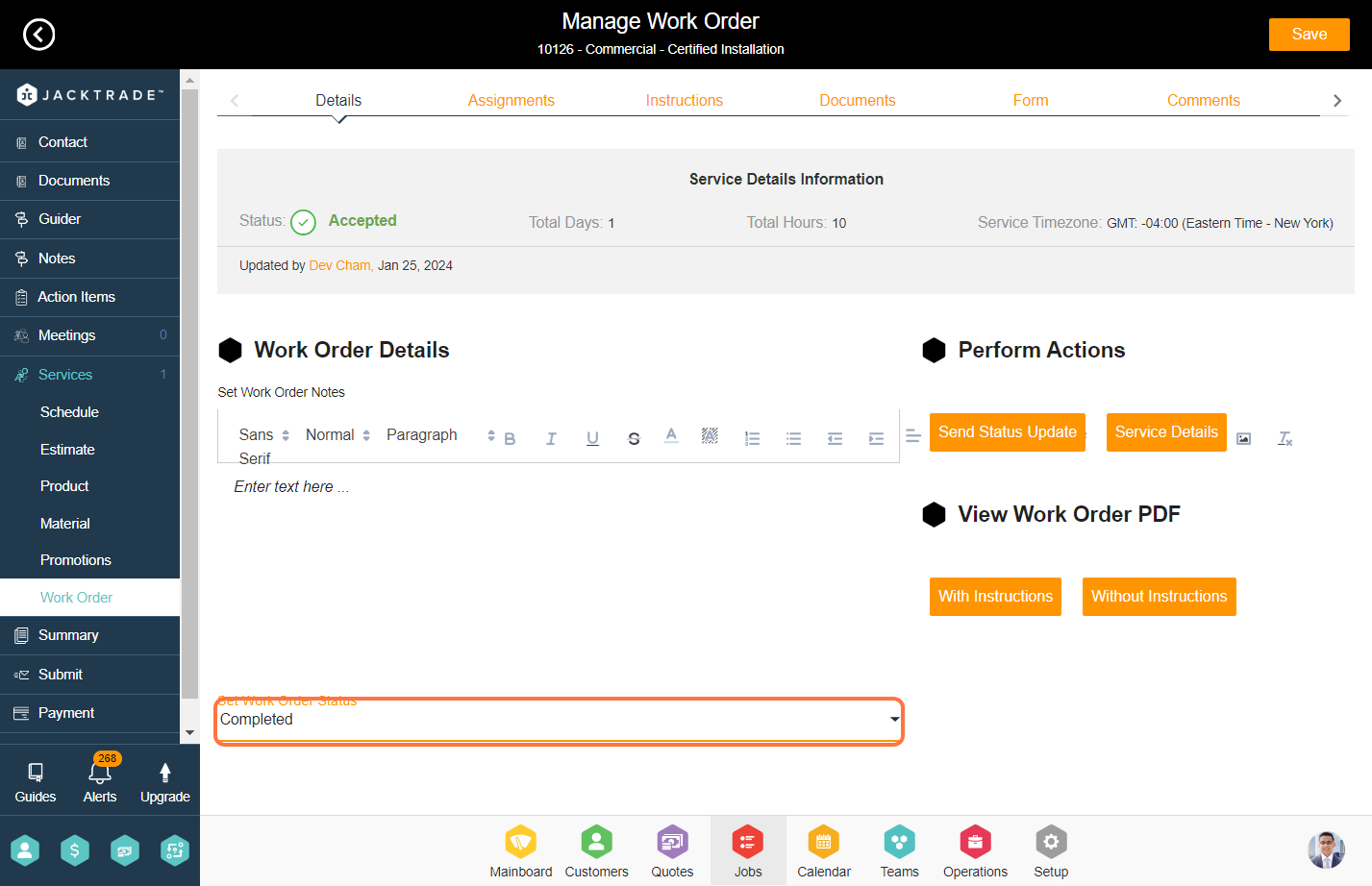
7. After sending the work order info, Click on 'Payments'.

8. Select the mode of payment, service, and charge type, and then click on 'Pay' from the top.
Note: Learn 'How To - Process a Payment'.
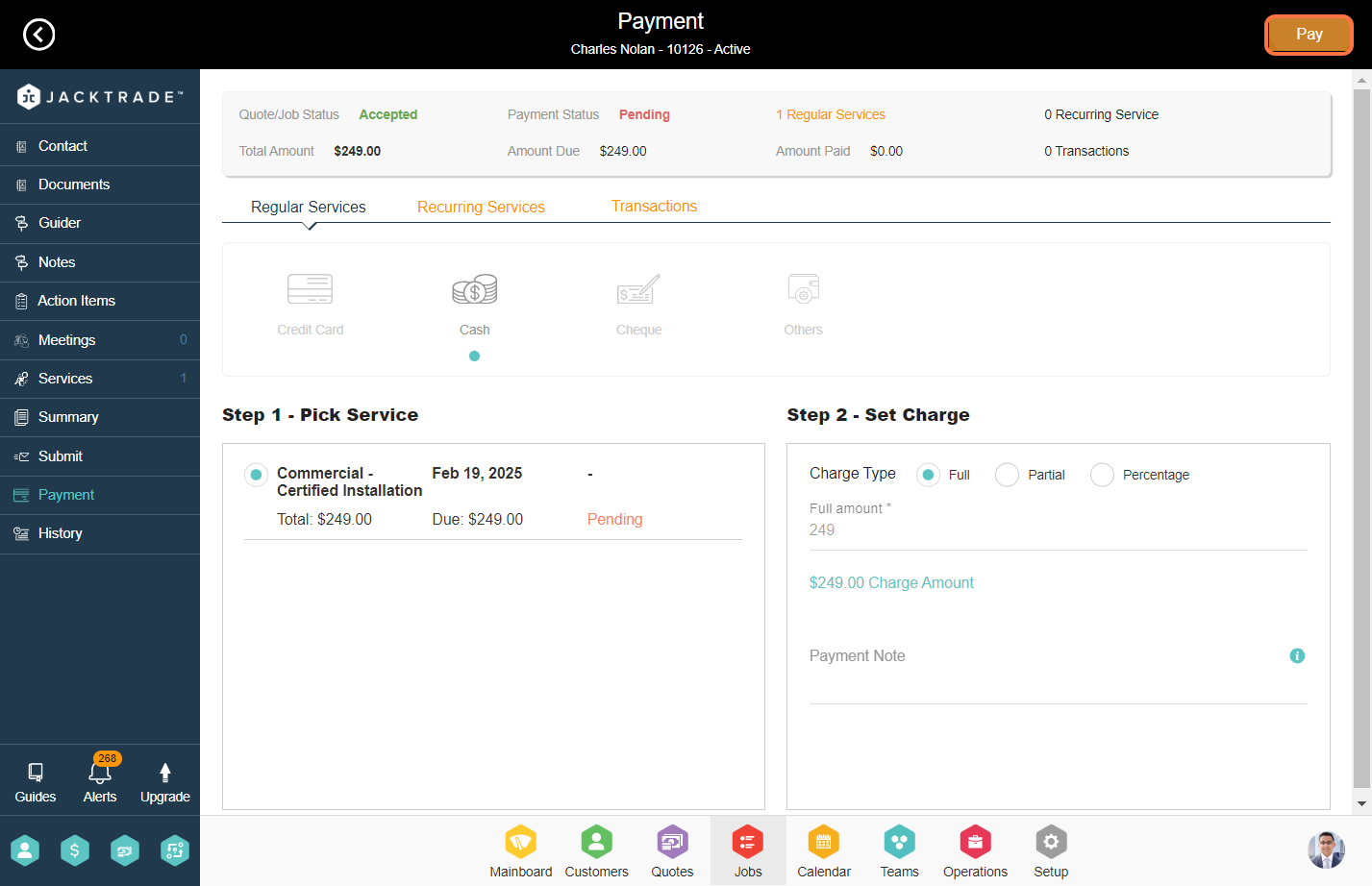
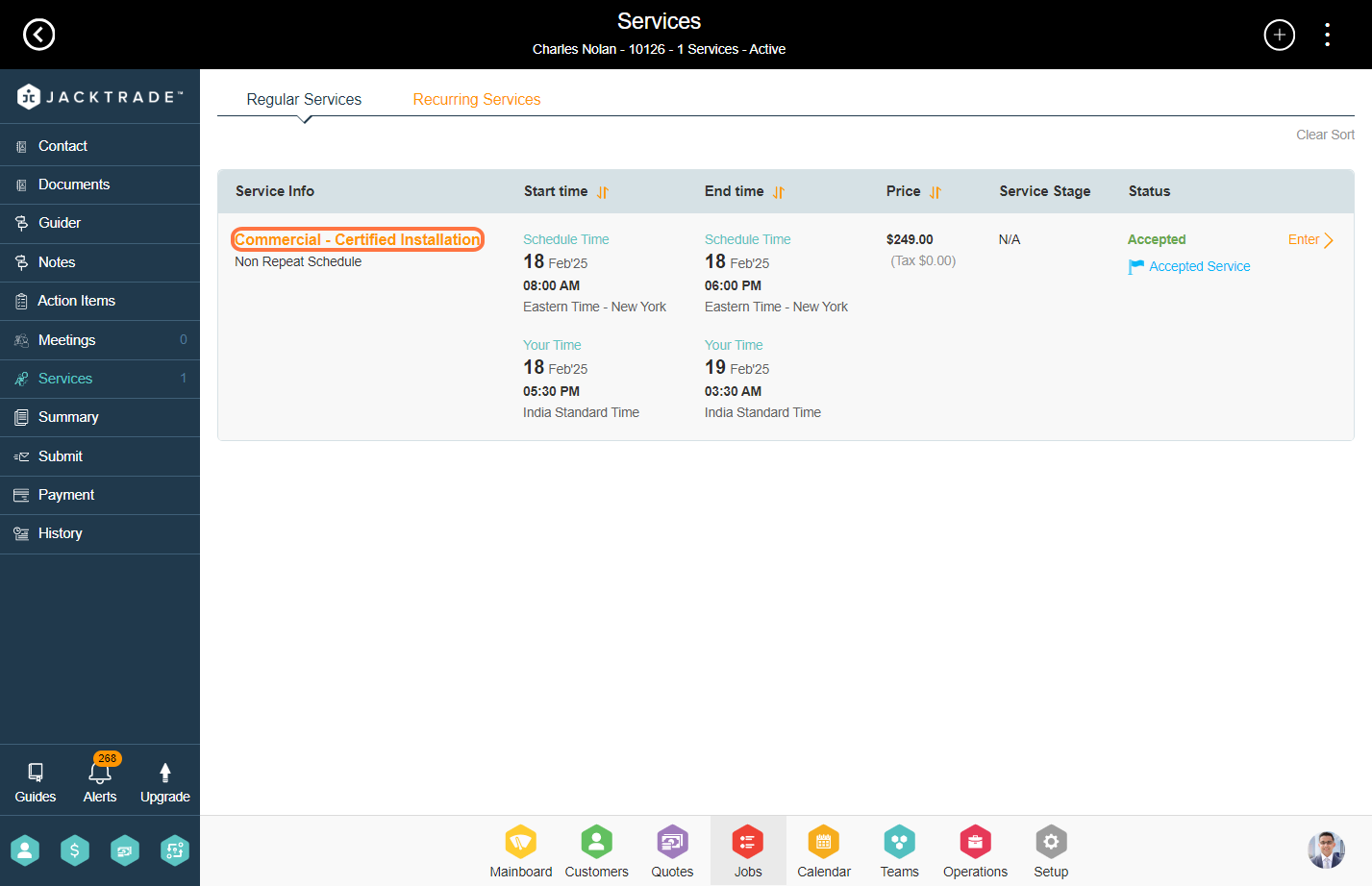
10. Click on 'Mark Service Complete' to indicate the completion of the service.
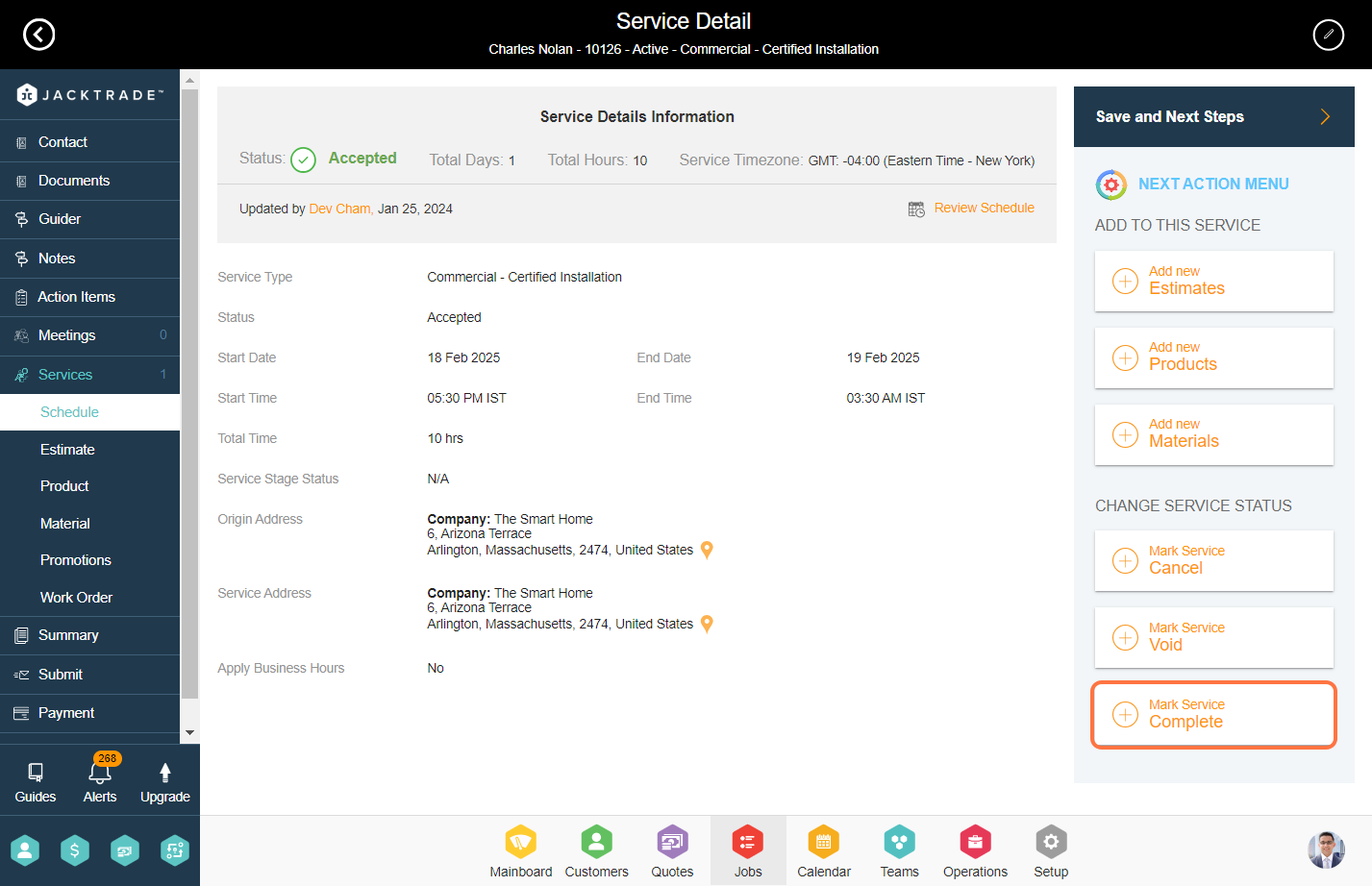
11. Click on 'Yes'.
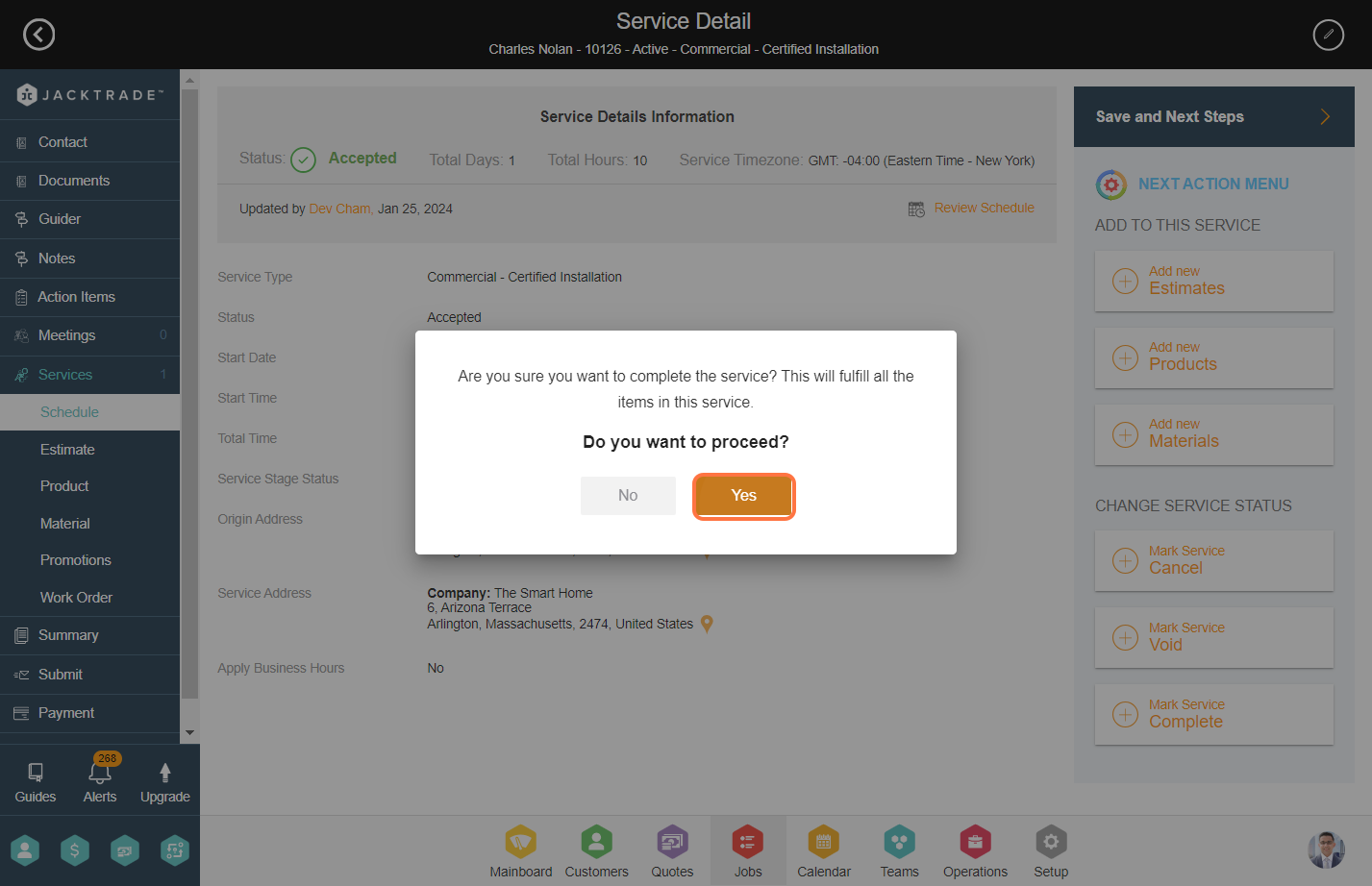
12. After the service is marked as complete, Click on 'Submit'.

13. In the decision tab, scroll down to find the "Close Job" option, and click on it to close the job.
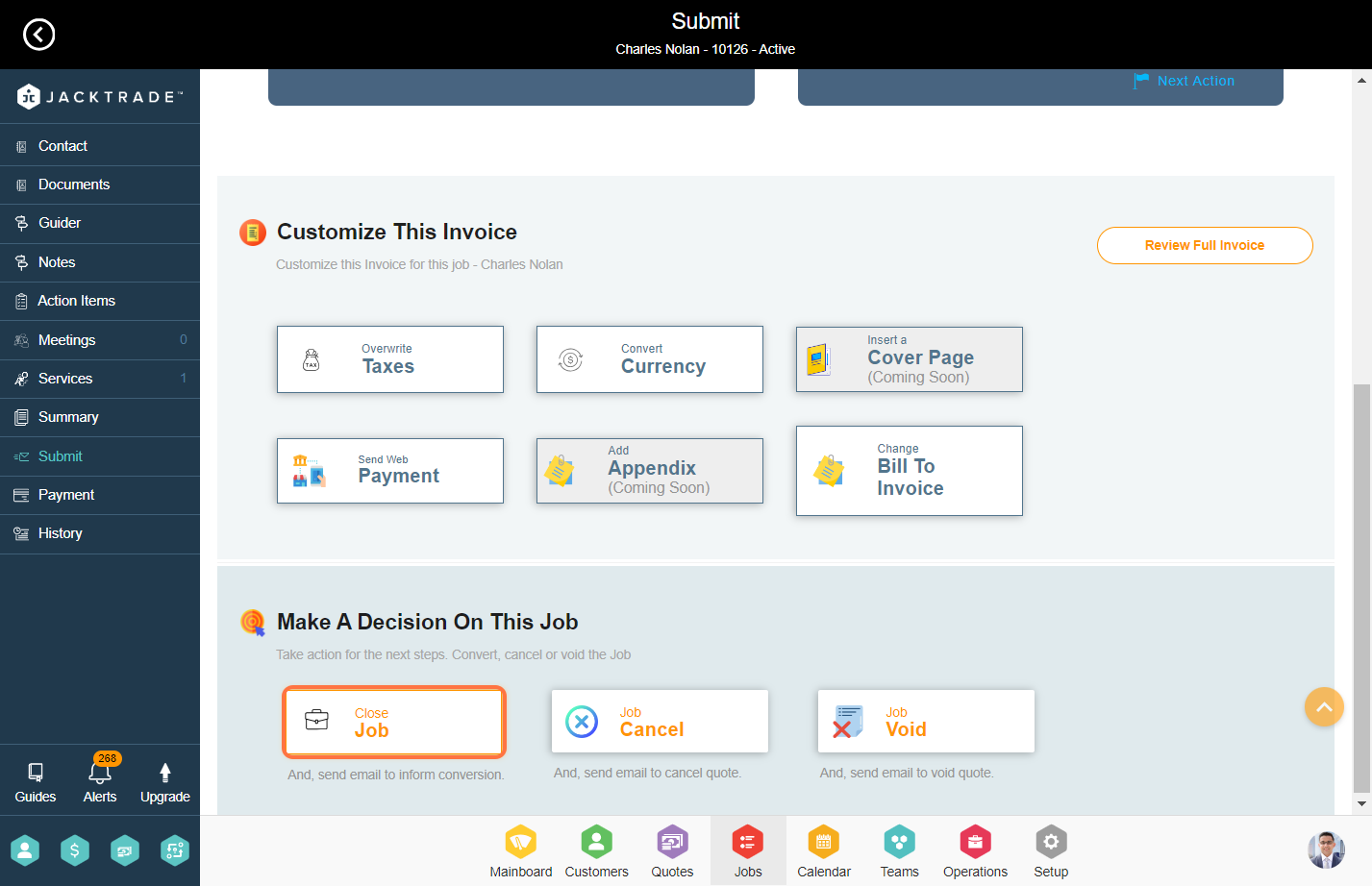
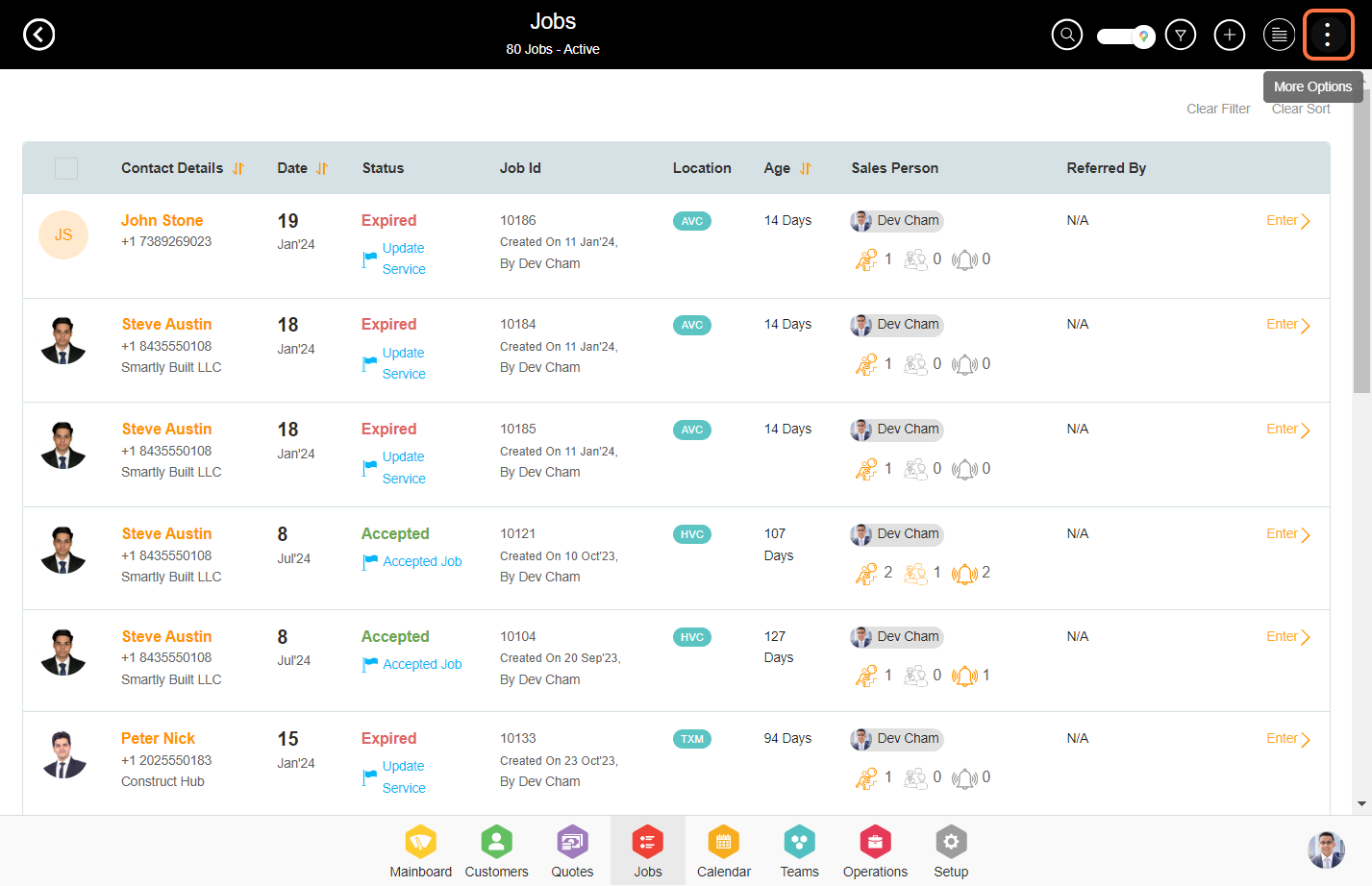
15. Click on 'Archived Jobs'.
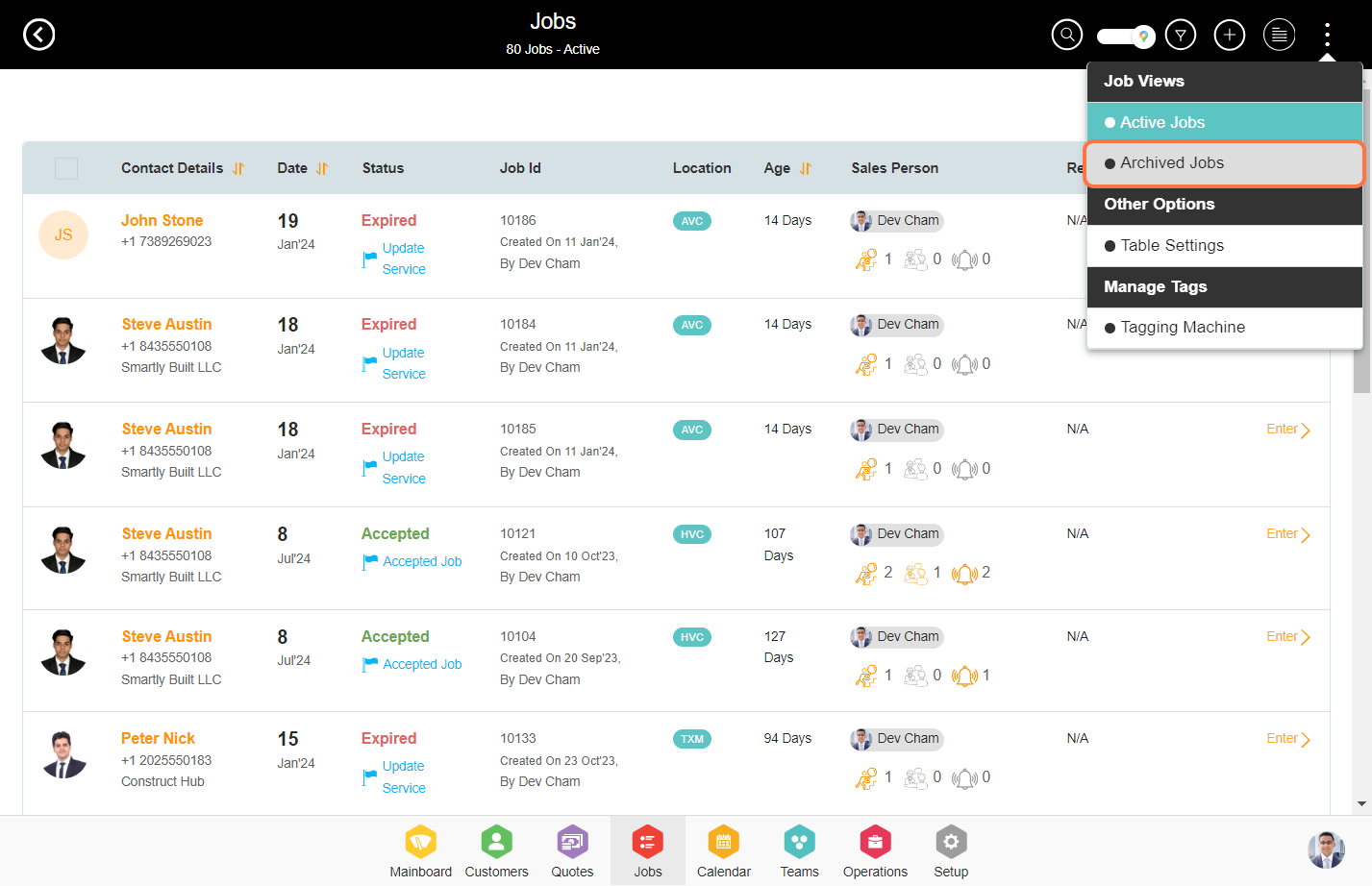
16. You can view the closed job over here.