Contents
- Steps to clock in.
- 1. Go to the Teams Module.
- 2. Under ‘My Assignments’, Click on ‘All Assigned’ to view all assigned services from quotes and jobs.
- 3. Check the assigned service and click on ‘Clockin’ CTA.
- 4. Click on ‘Clock In’ to begin recording your time for the service.
- 5. Click on ‘Take Break’ to pause or take a break from the service.
- 6. Click again on ‘Clock In’ to resume recording your time for the service.
- 7. Click on the ‘Summary’ tab to view the stats of service clocked-in, approved pay, etc.
- 8. To clock out from the service, click on ‘Clock Out’.
Steps to clock in.
1. Go to the Teams Module.
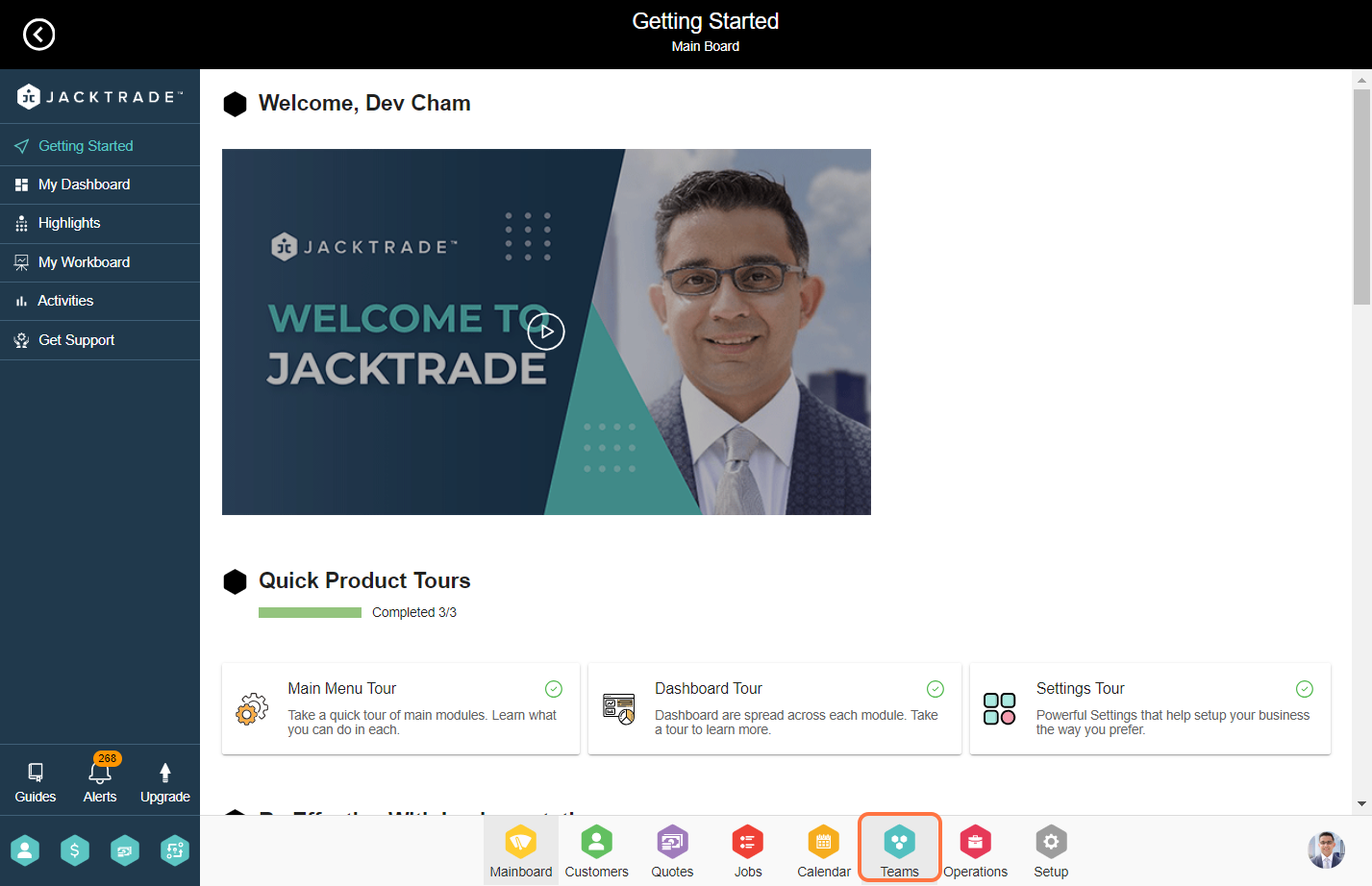
2. Under ‘My Assignments’, Click on ‘All Assigned’ to view all assigned services from quotes and jobs.

3. Check the assigned service and click on ‘Clockin’ CTA.
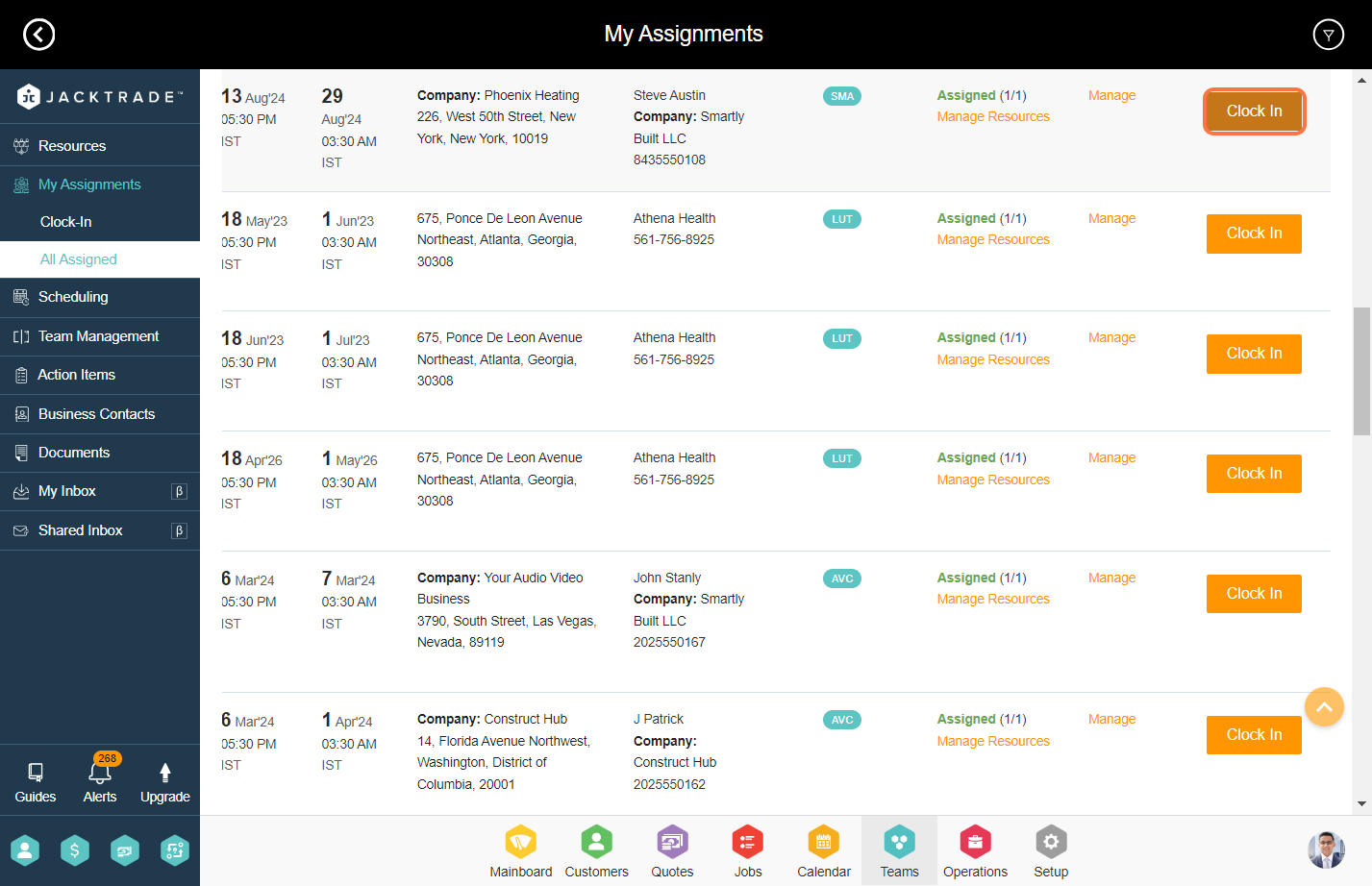
4. Click on ‘Clock In’ to begin recording your time for the service.
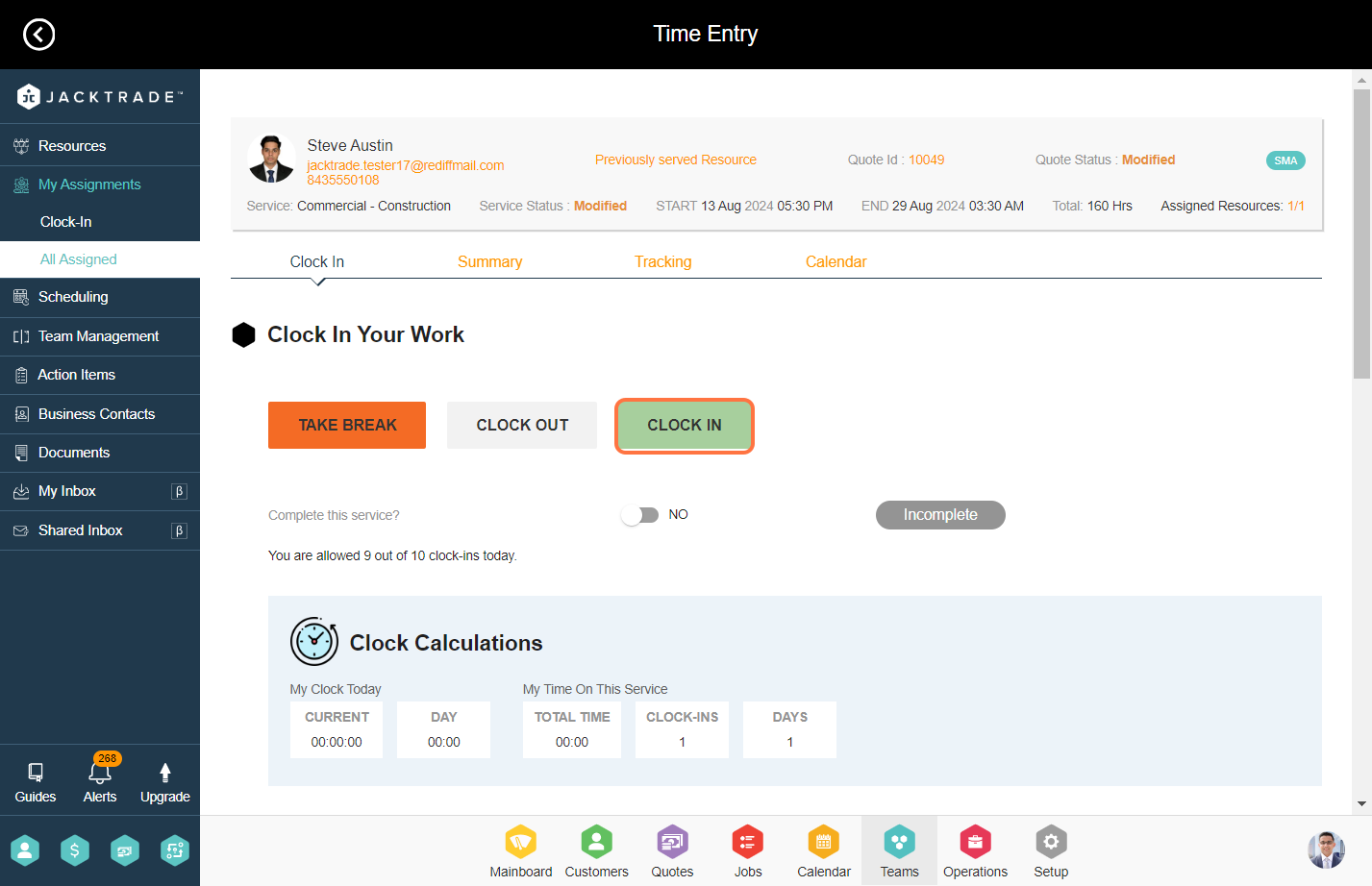

5. Click on ‘Take Break’ to pause or take a break from the service.
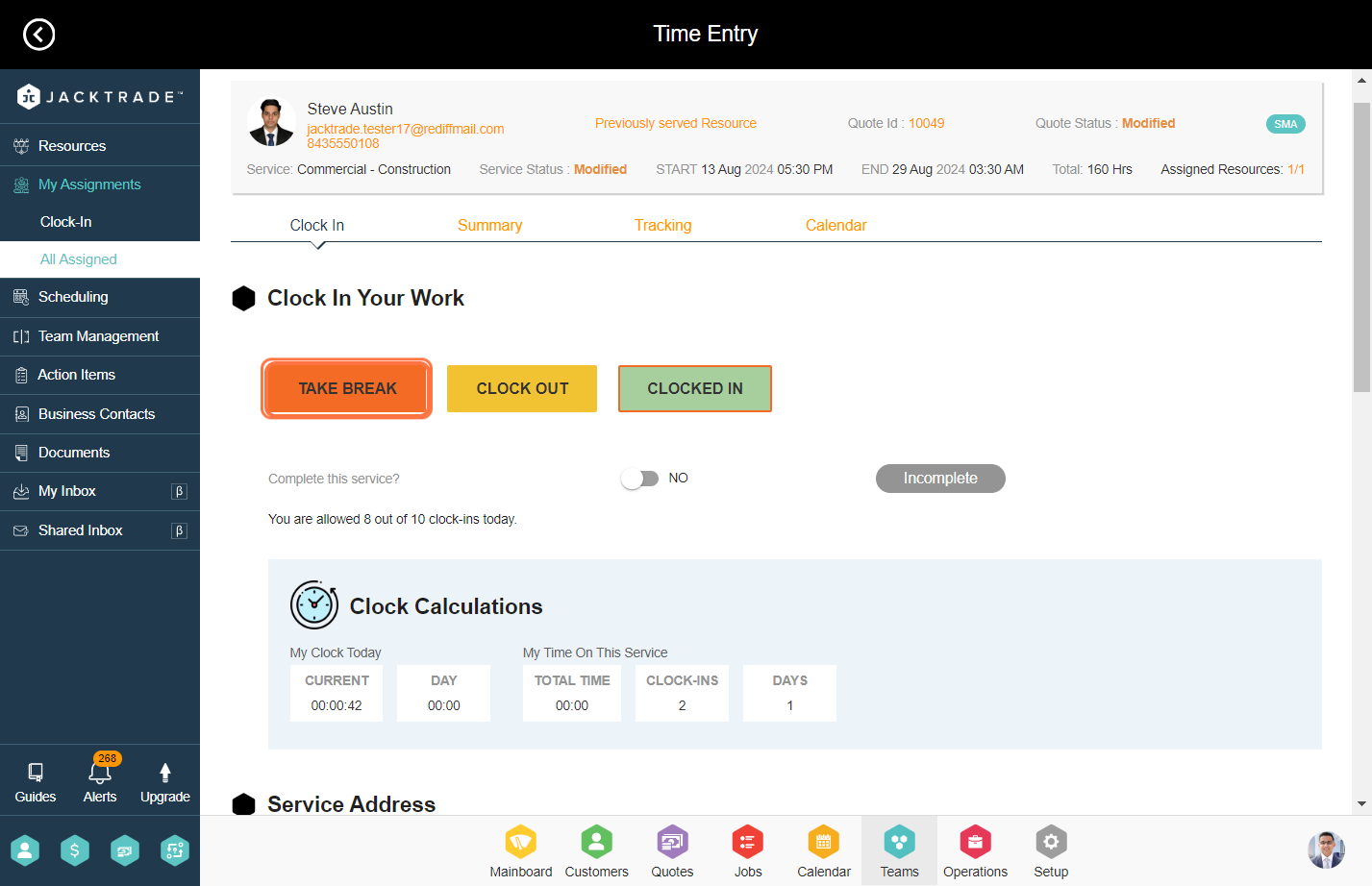
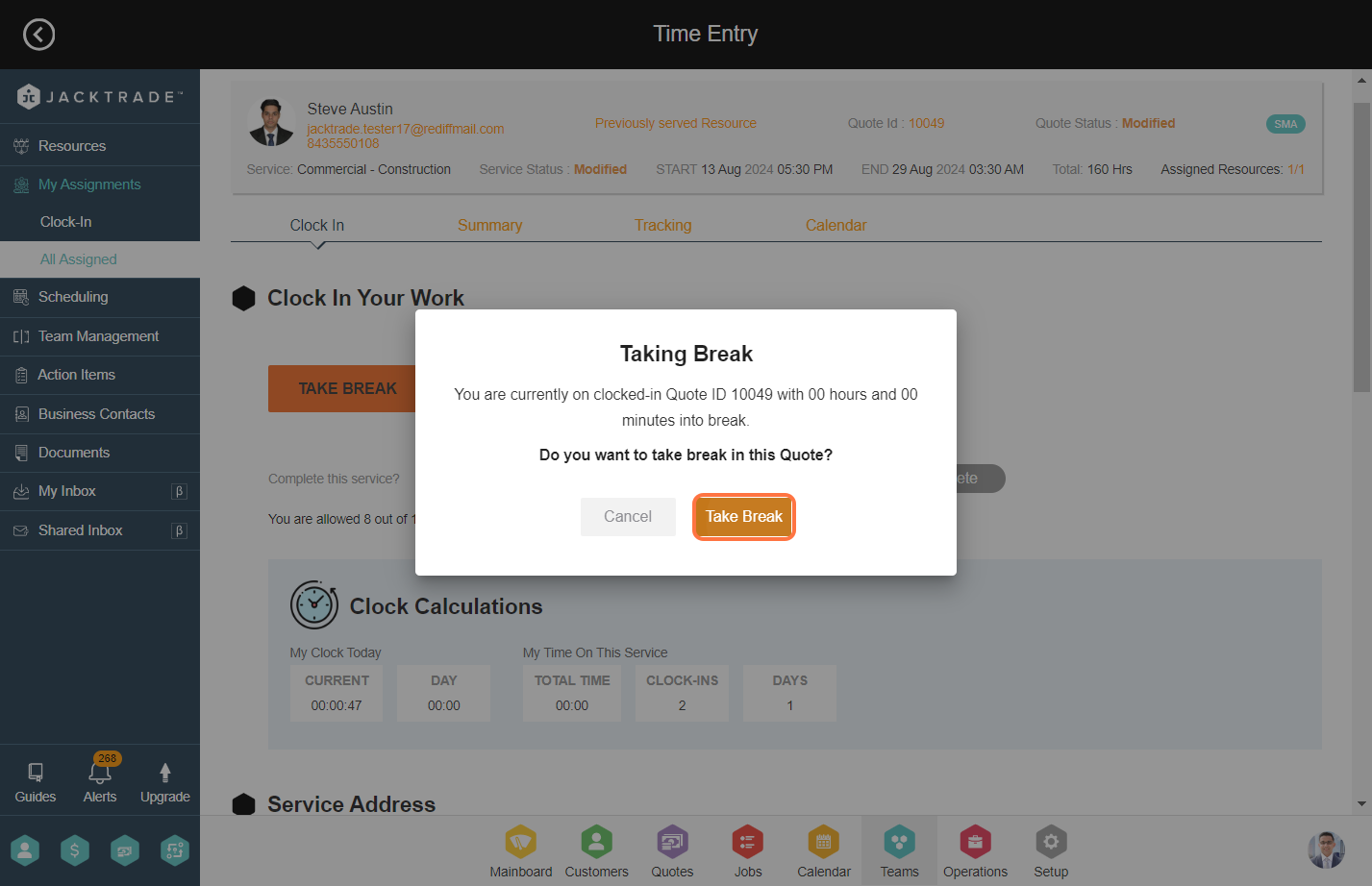
6. Click again on ‘Clock In’ to resume recording your time for the service.
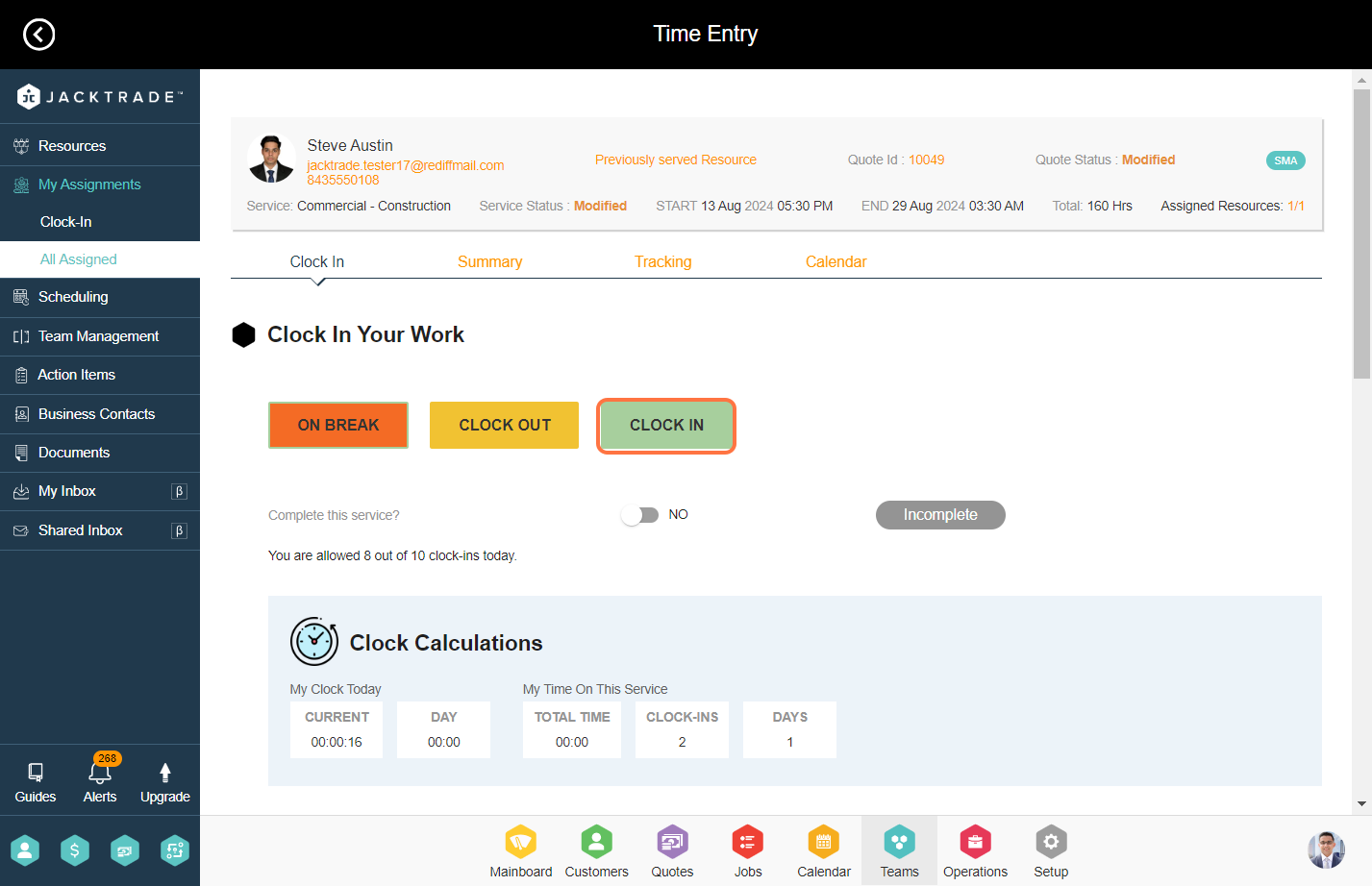
7. Click on the ‘Summary’ tab to view the stats of service clocked-in, approved pay, etc.
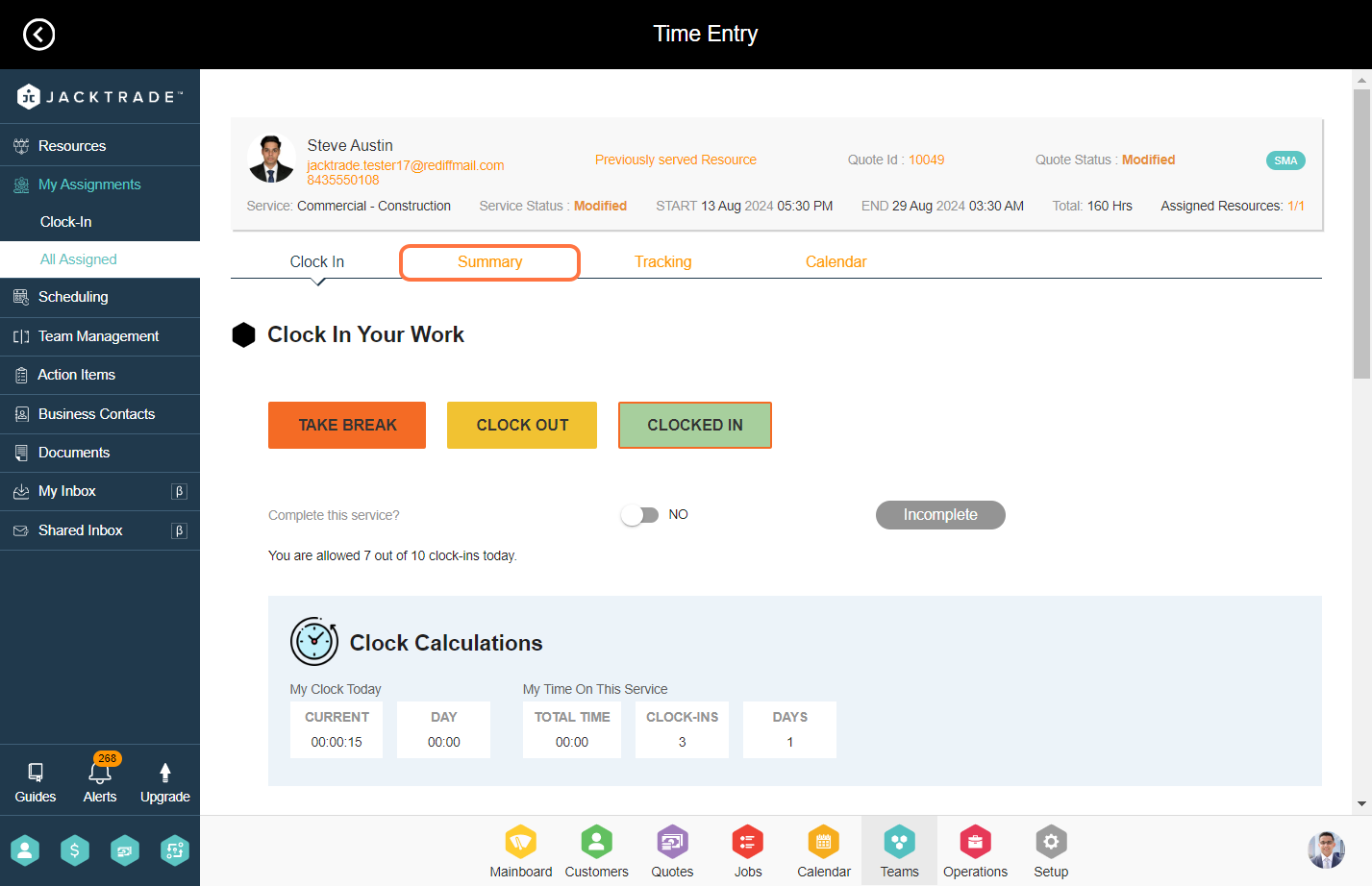

8. To clock out from the service, click on ‘Clock Out’.
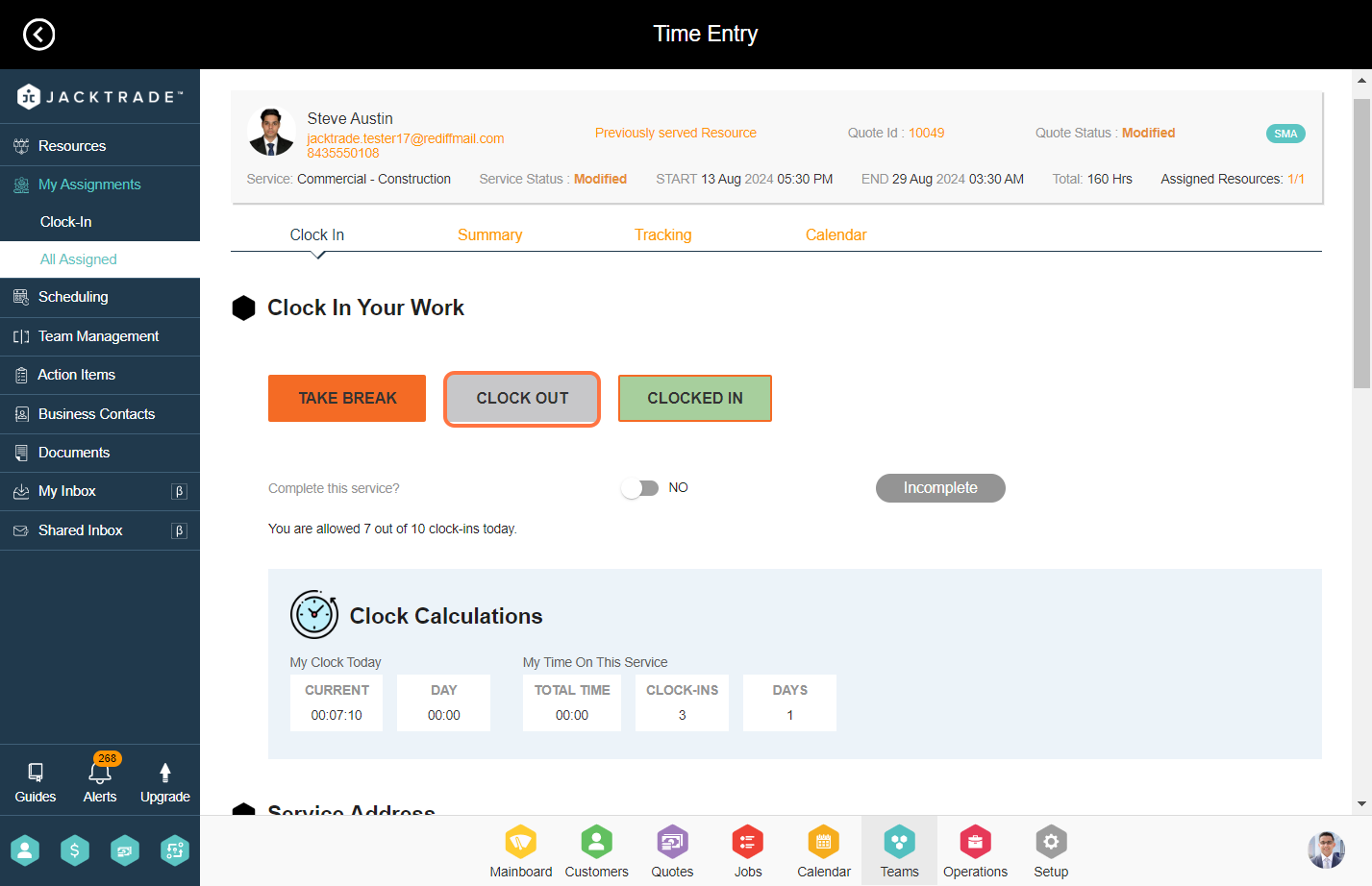
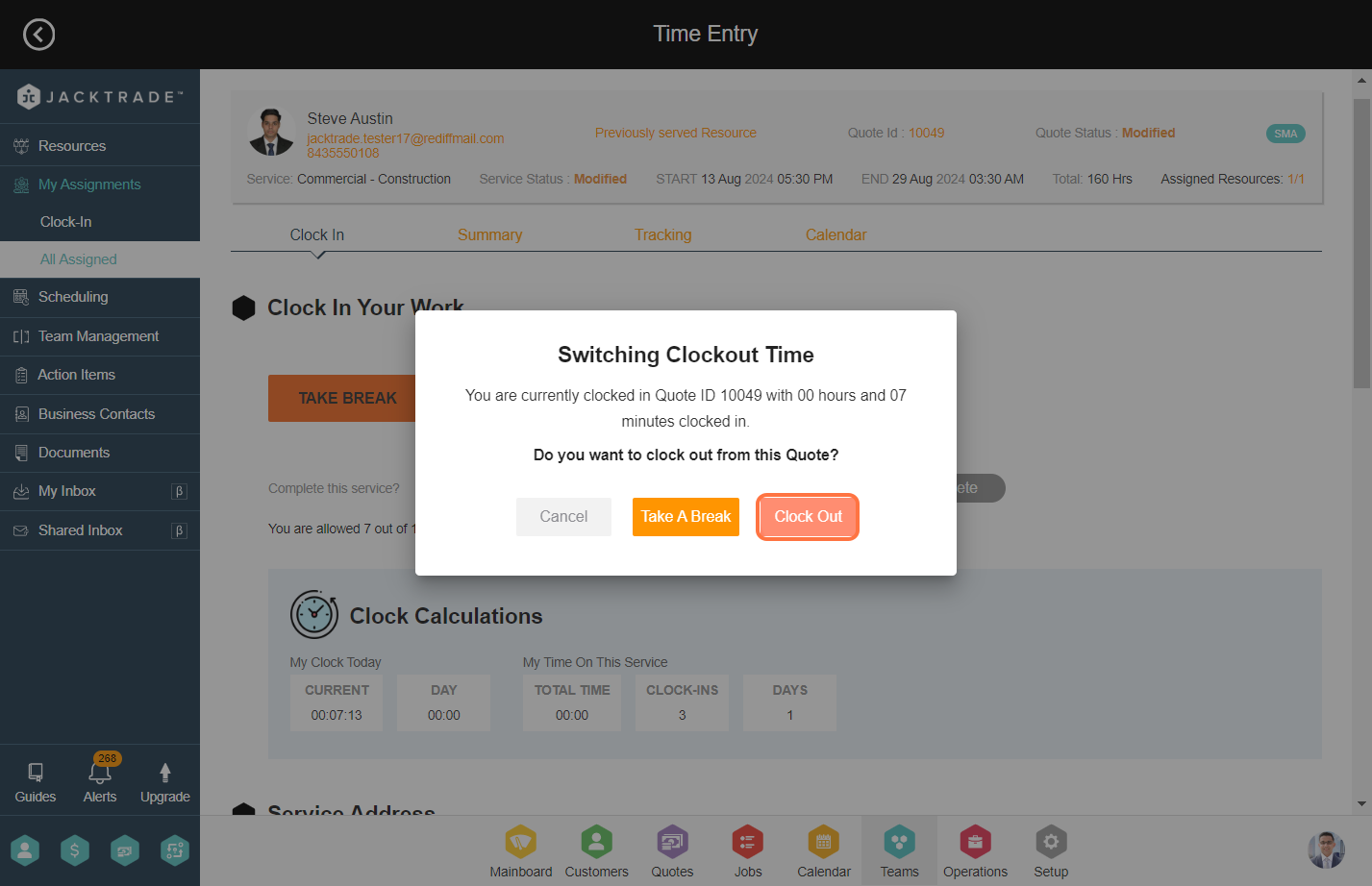
Note: Learn more about ‘How To Configure Pay Policy‘ and ‘How To Configure Job Time Tracking Policy‘.
Tags

