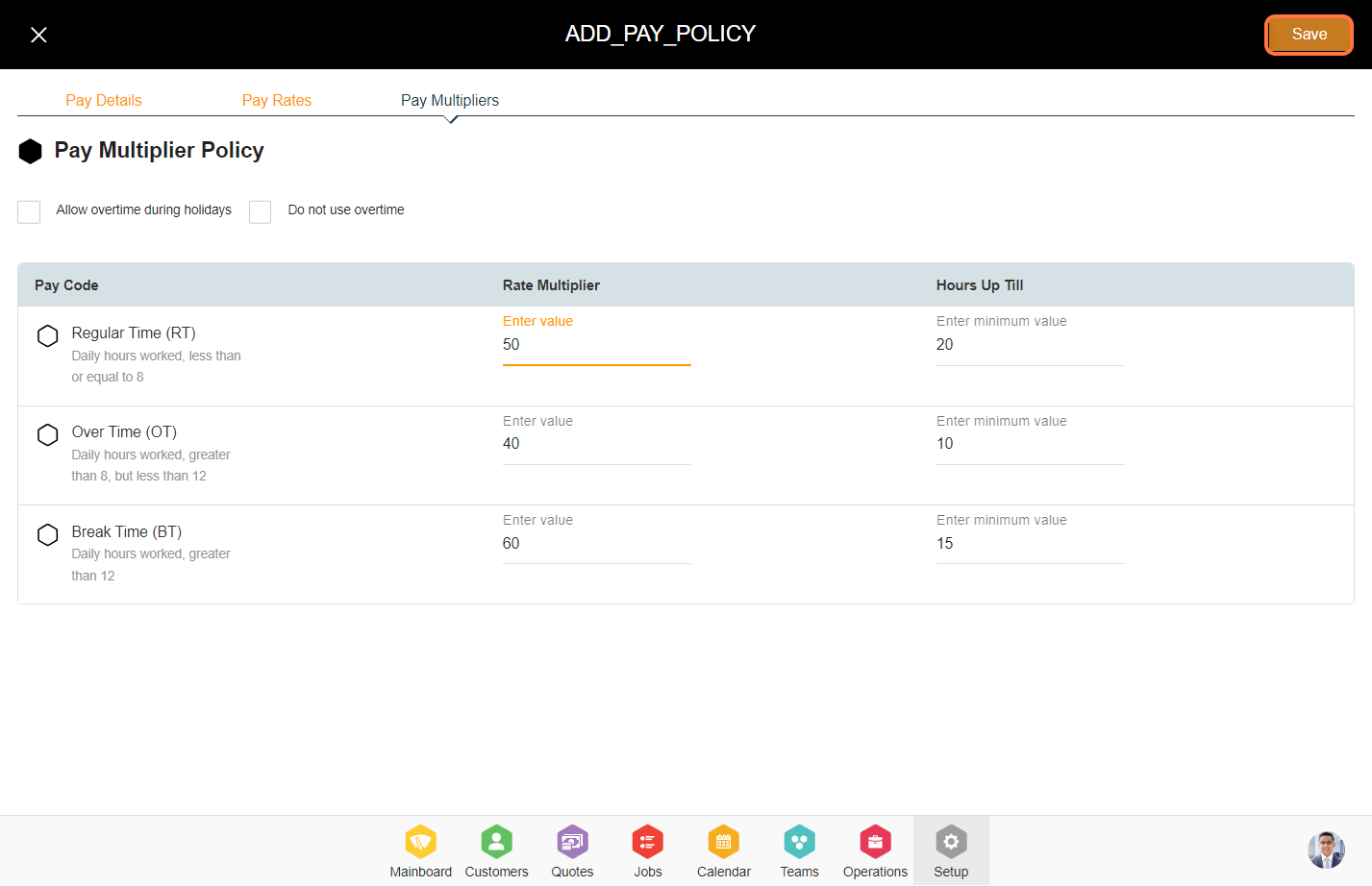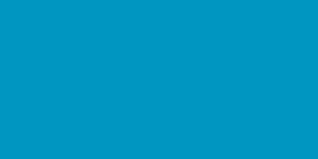Steps to Configure Pay Policy.
1. Go to the Setup Module.
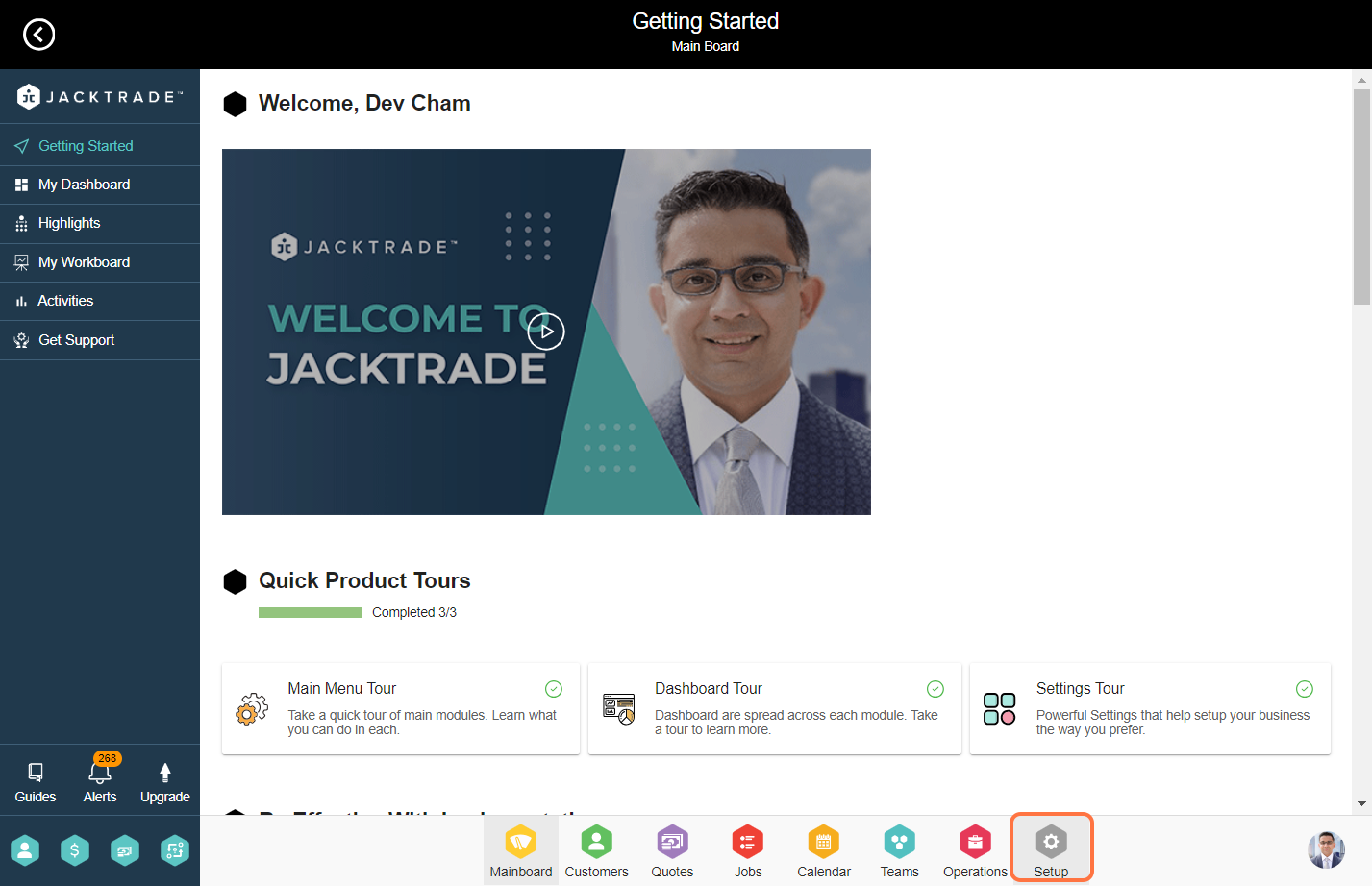

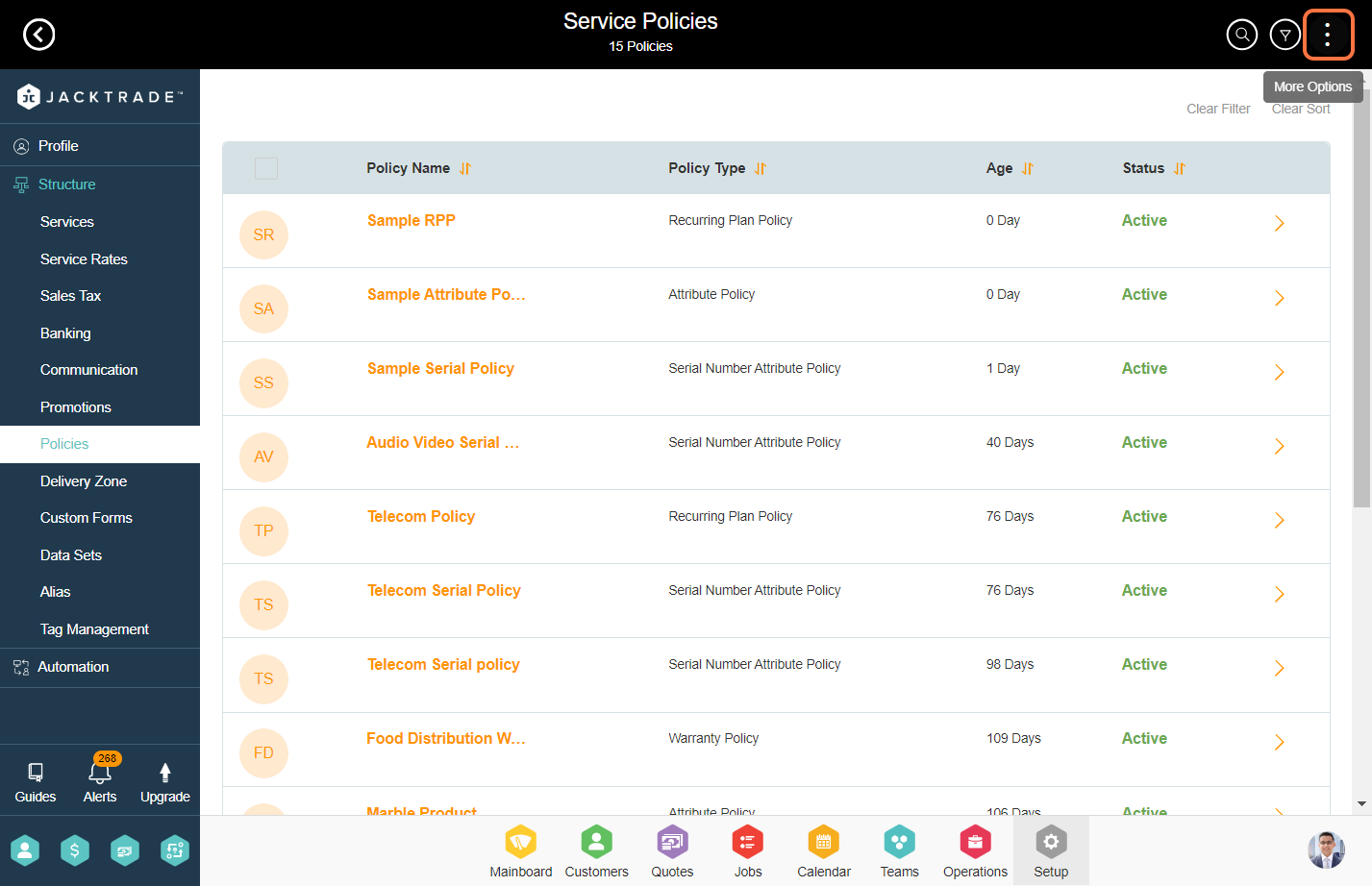
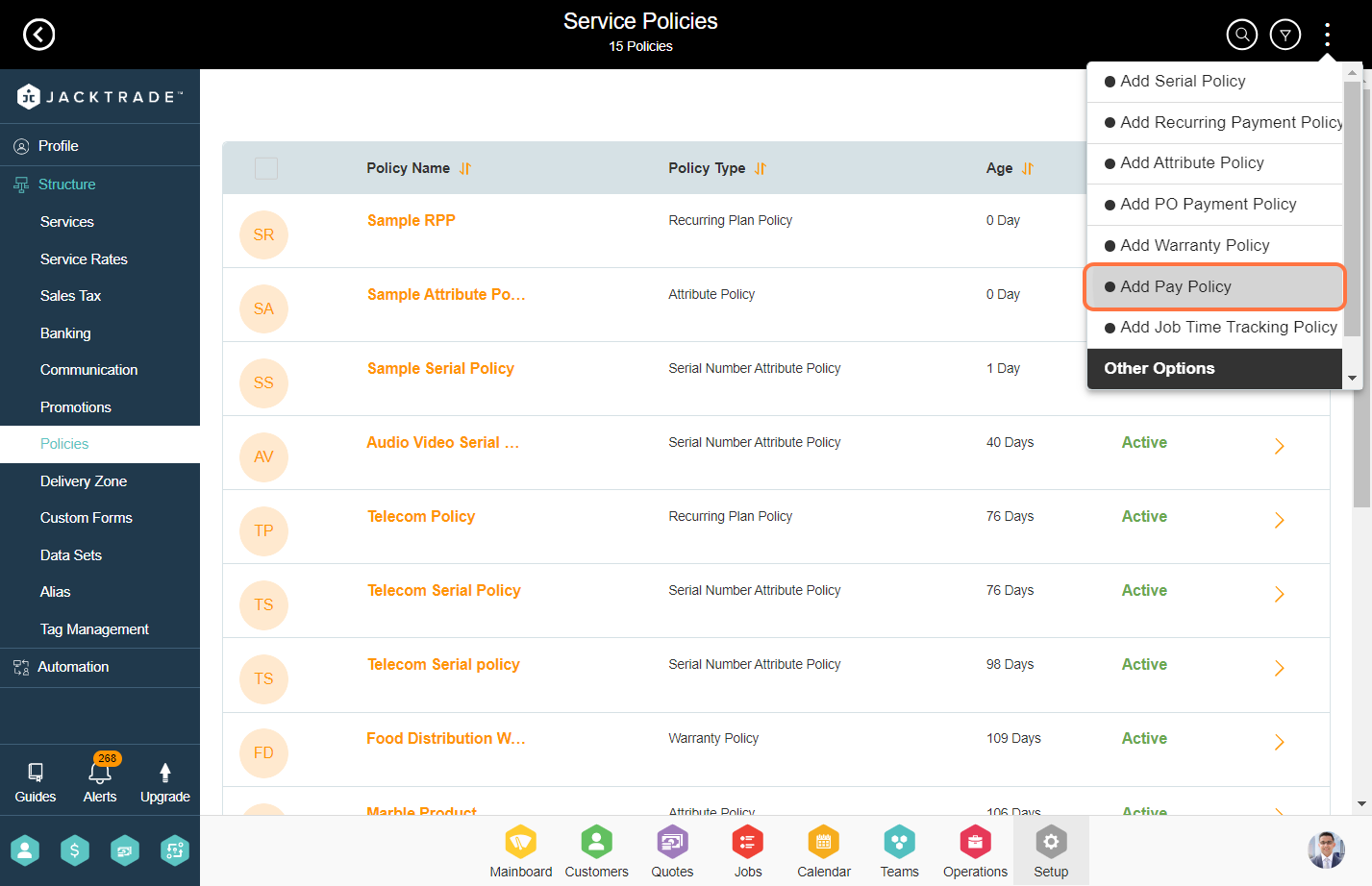
4. Enter the pay policy details like Name, Description, Region and Date.

5. Select the 'Pay Rates' tab.
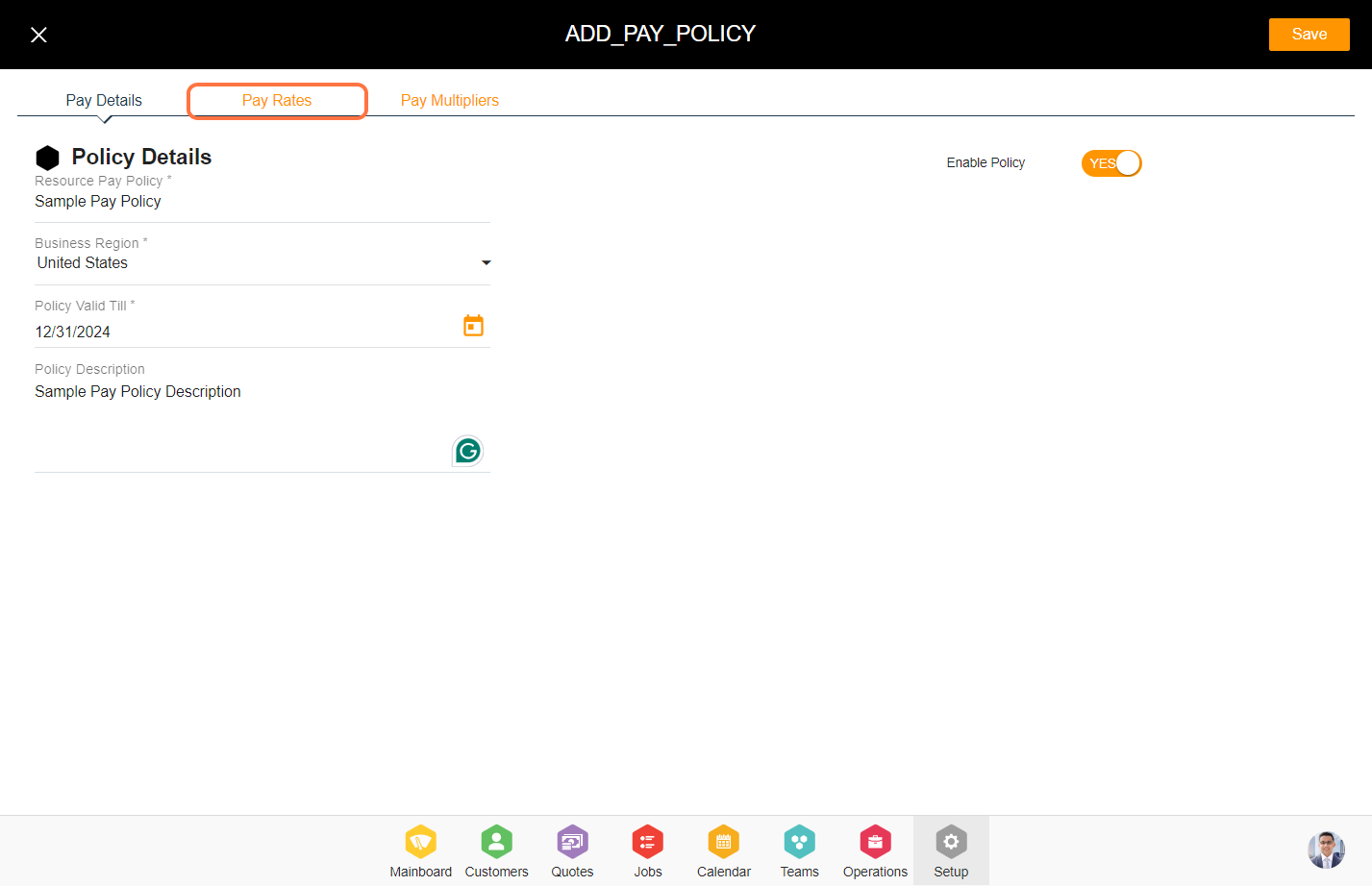
6. Pay Rates are of two types, Hourly and Weekly(Coming Soon). Click on 'Add Resource'.
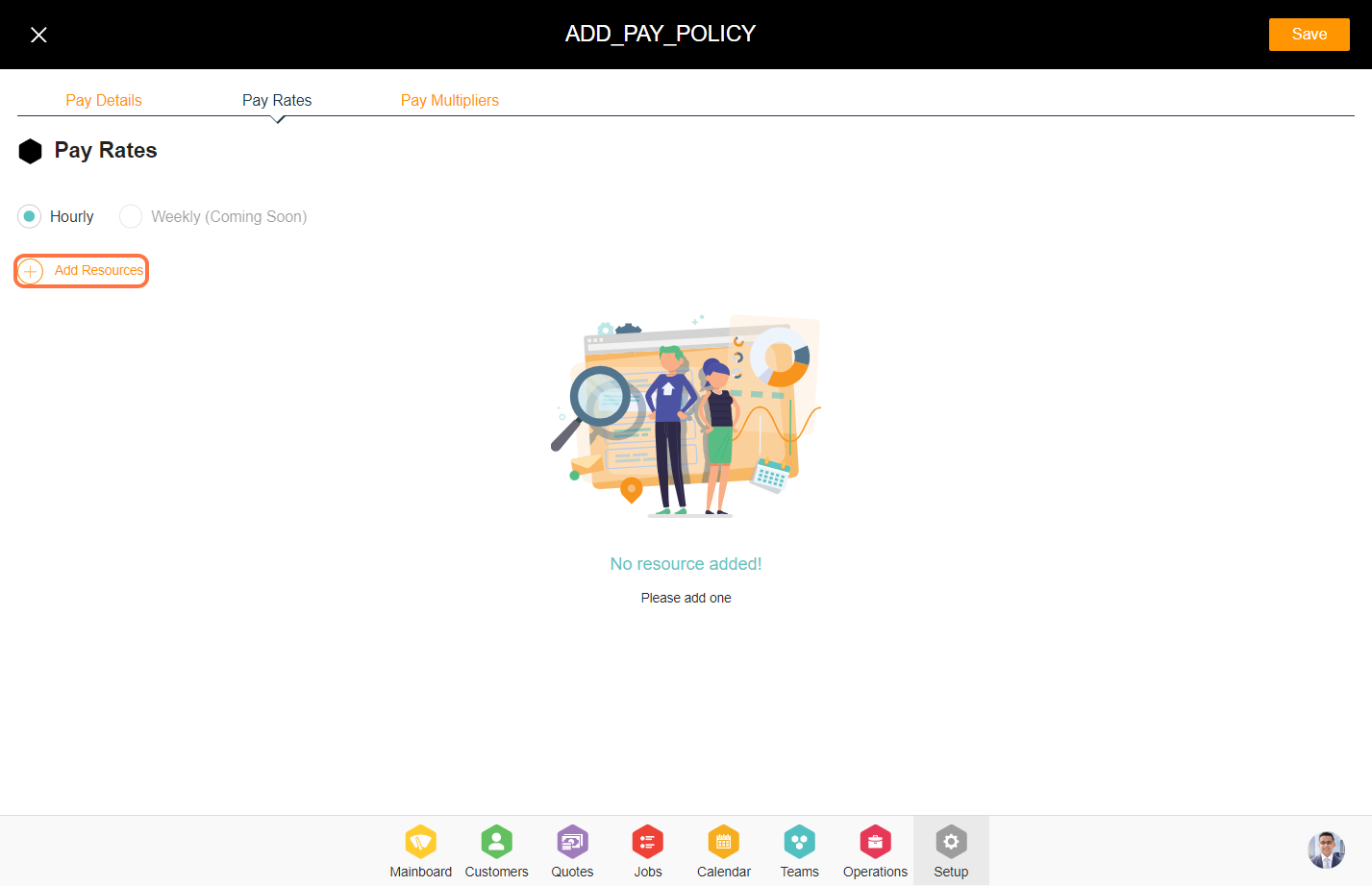
7. Select the resources for whom you want to set the pay rates and click on 'Done'.
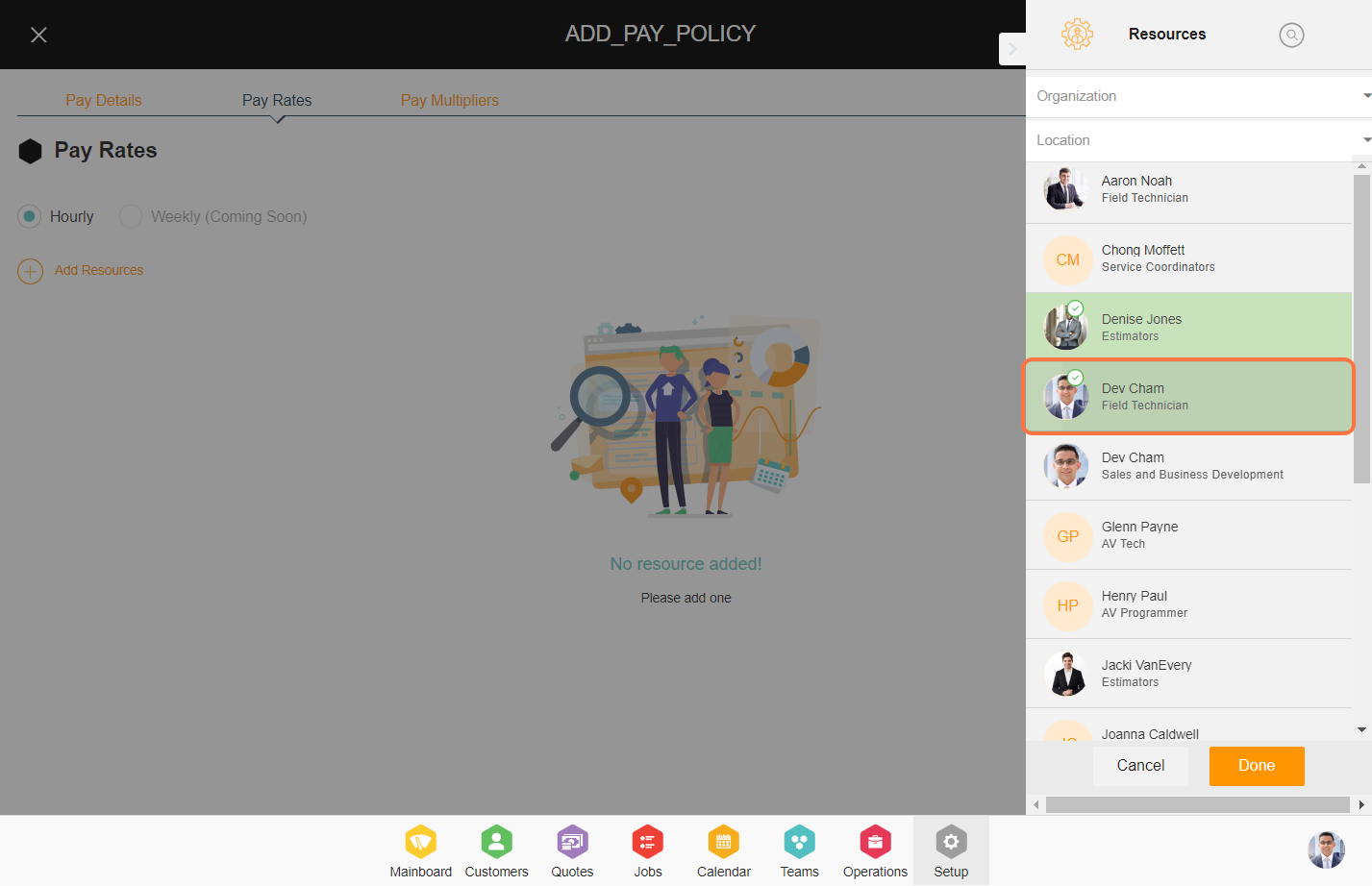
8. Enter the hourly pay value, and shift start time for each resource added in the policy.
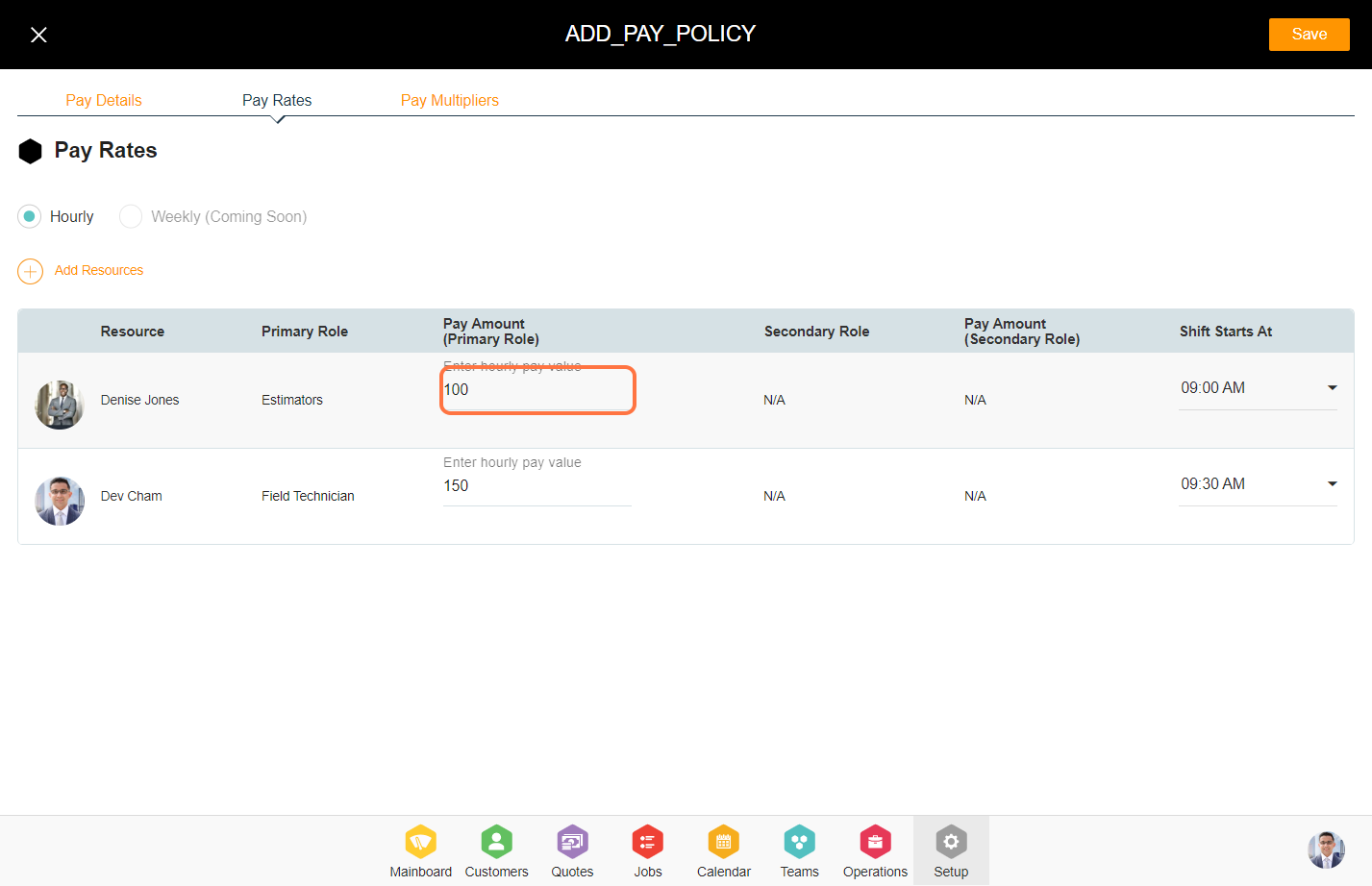
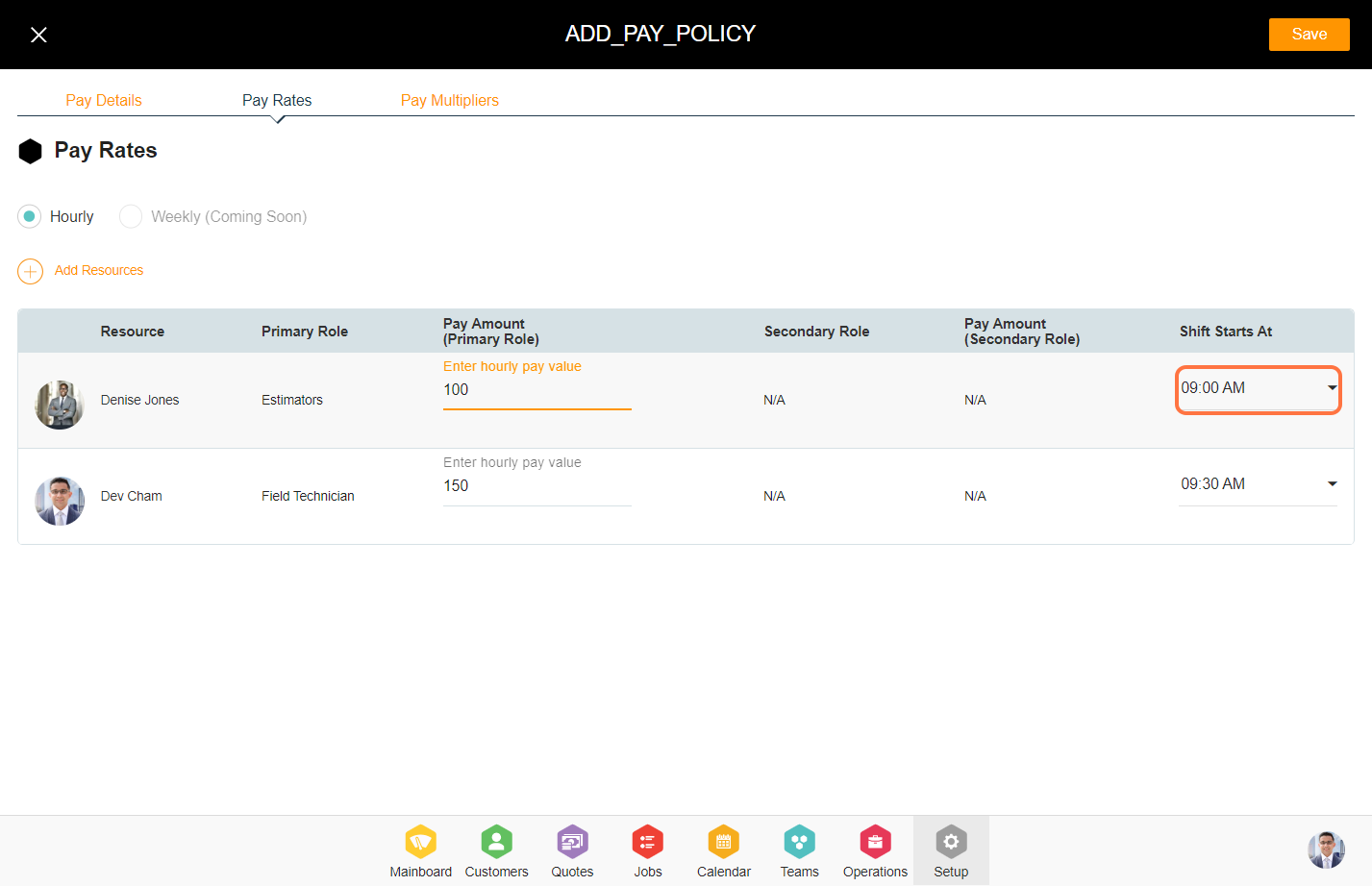
9. Select the 'Pay Multipliers' tab.
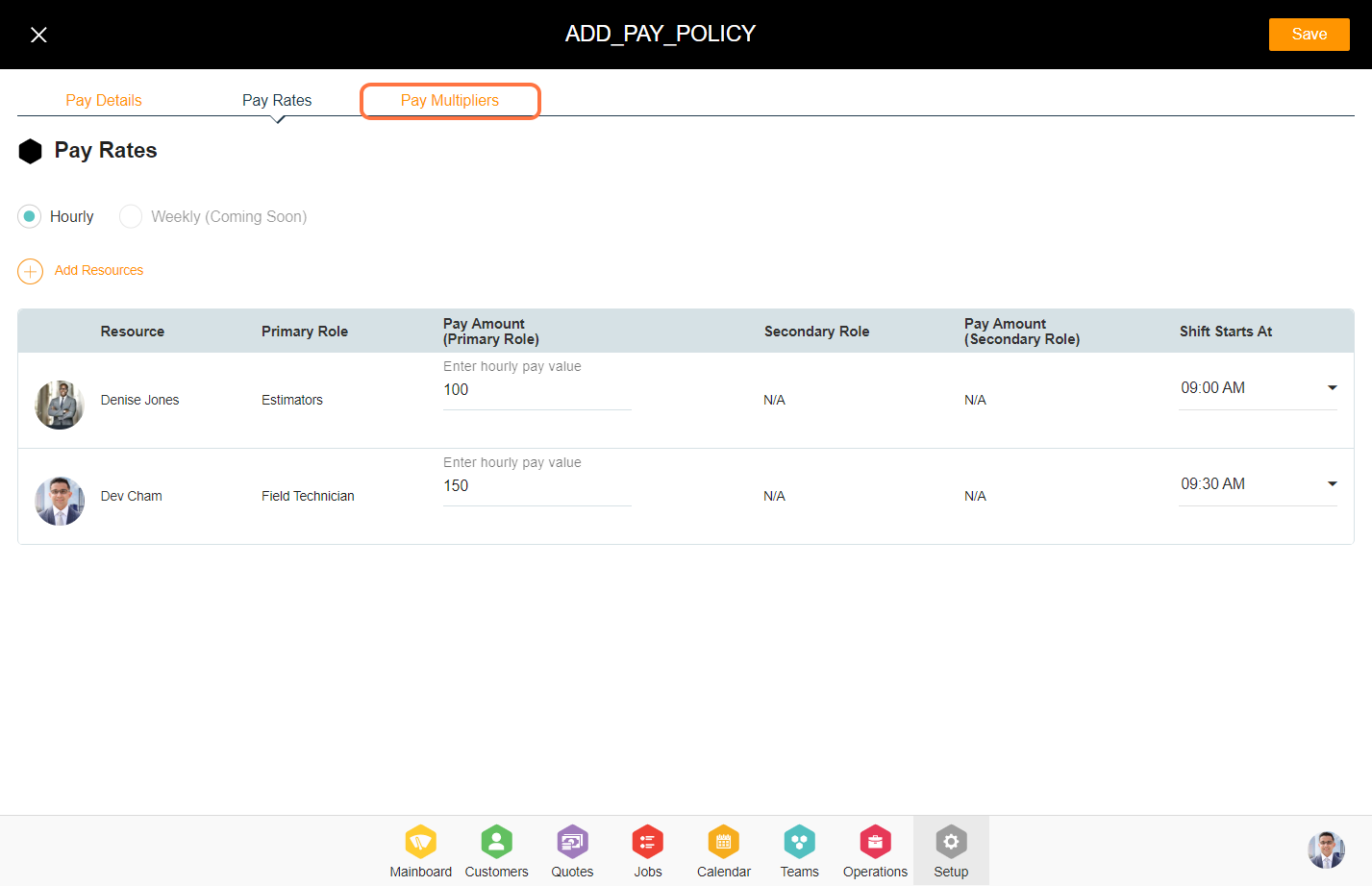
10. Check the 'Allow overtime during holidays' flag to allow resources to work overtime during holidays. If you don't wish to allow it, please keep this flag unchecked.
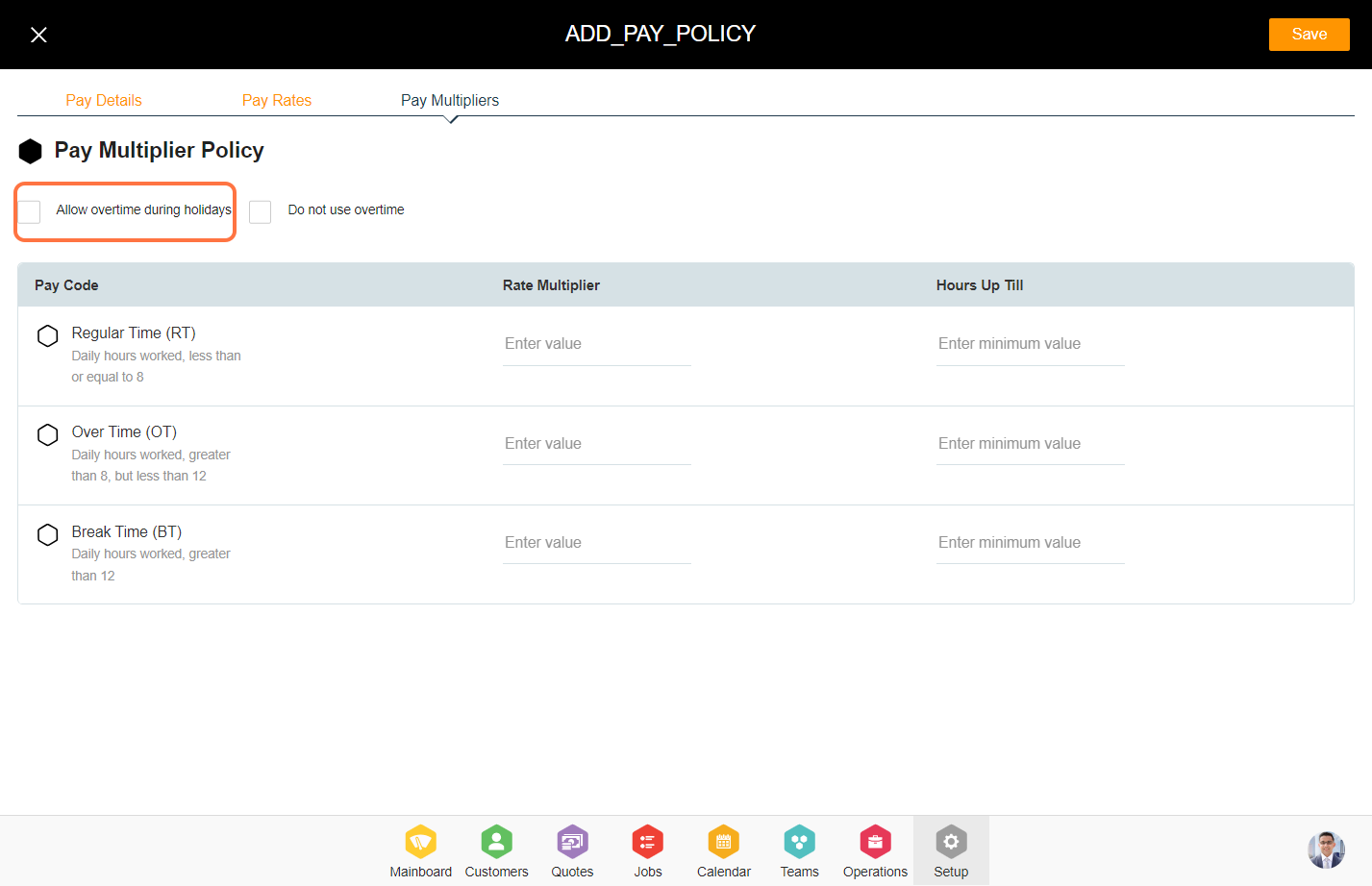
11. Check the 'Do not use overtime' flag if you don't wish to allow resources in this policy to clock in overtime.
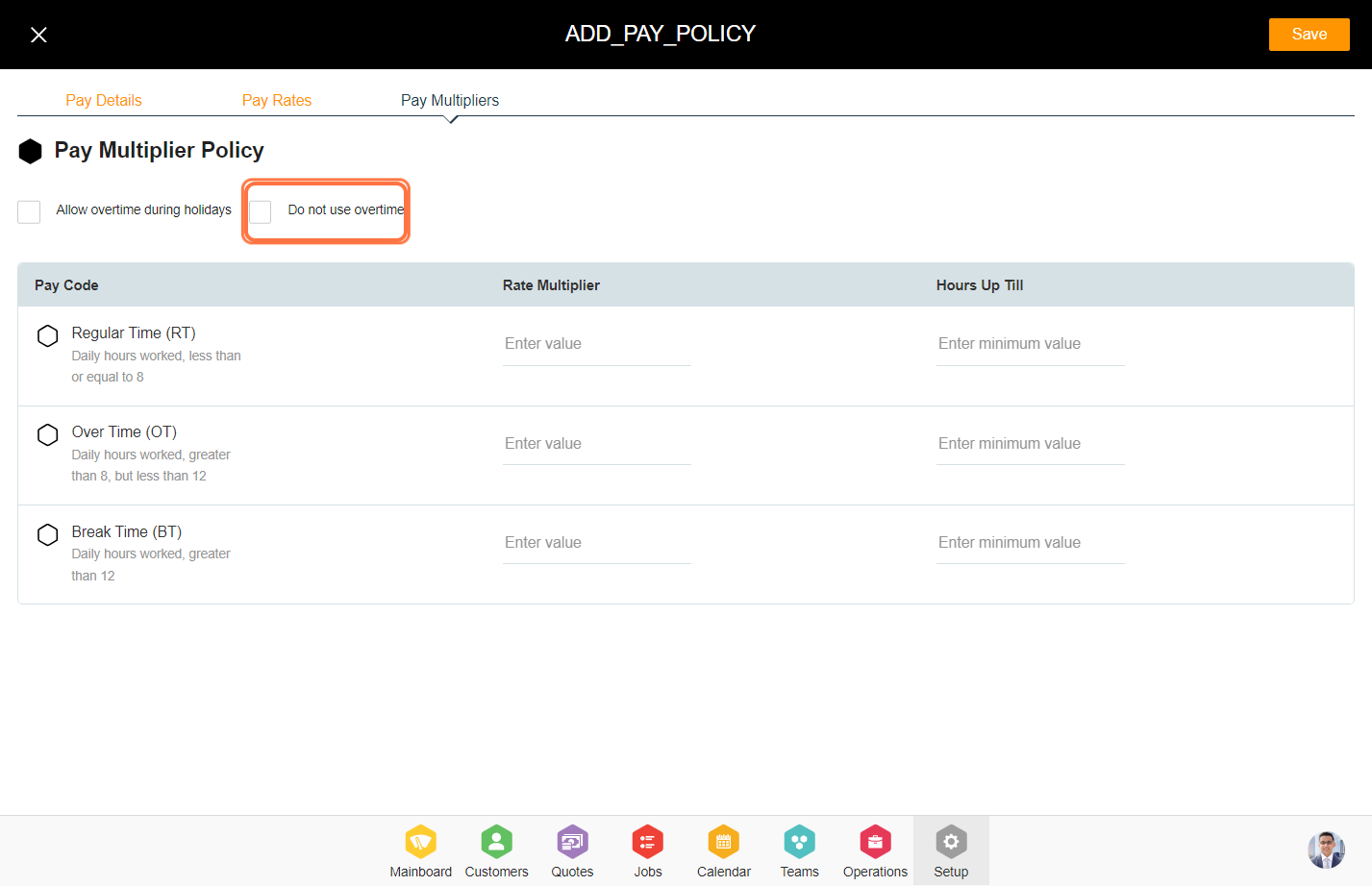
12. Enter the rates and hours for Regular Time, Over Time, and Break Time for the resource.
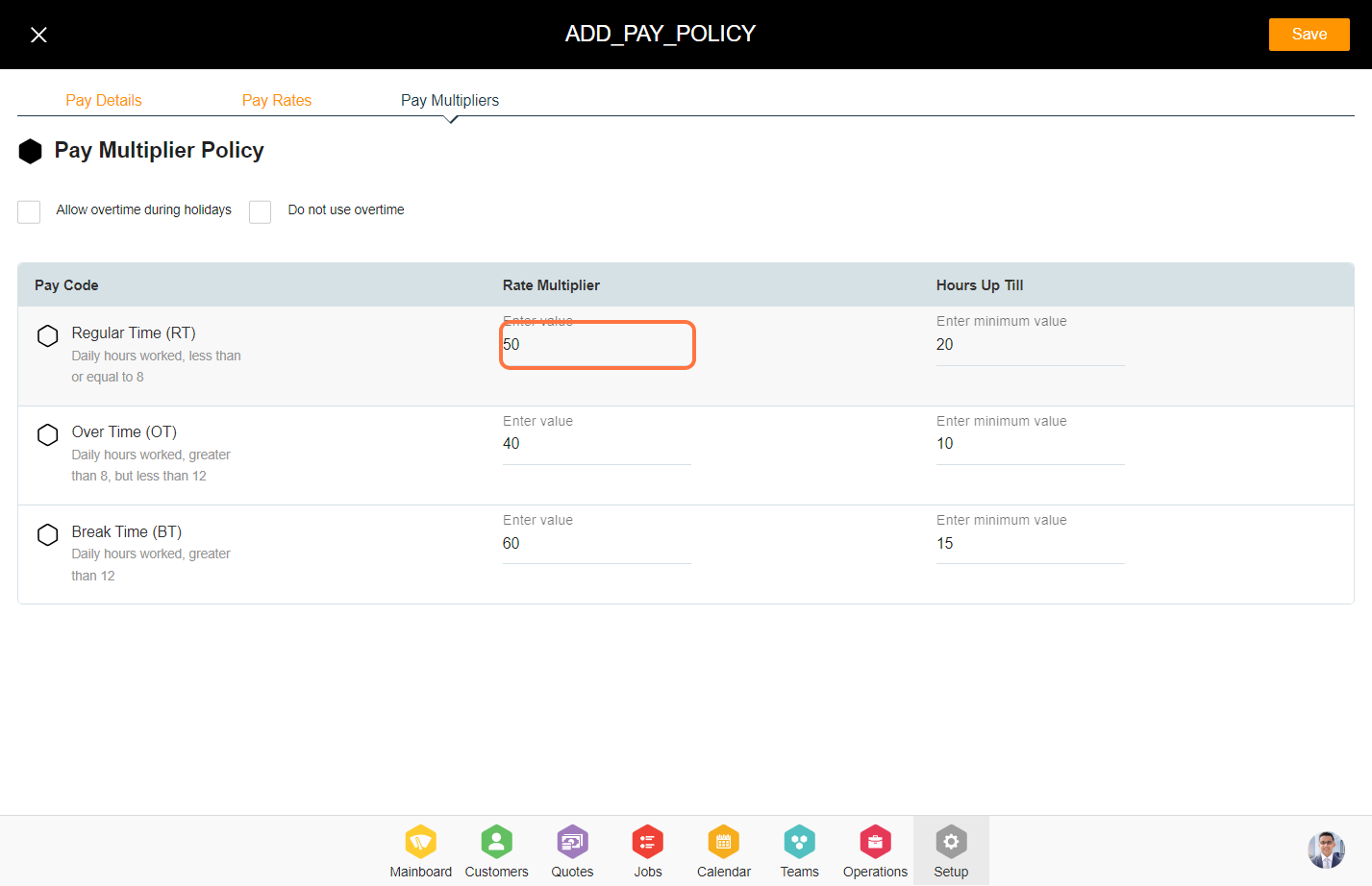
13. Click on 'Save' to add the pay policy.