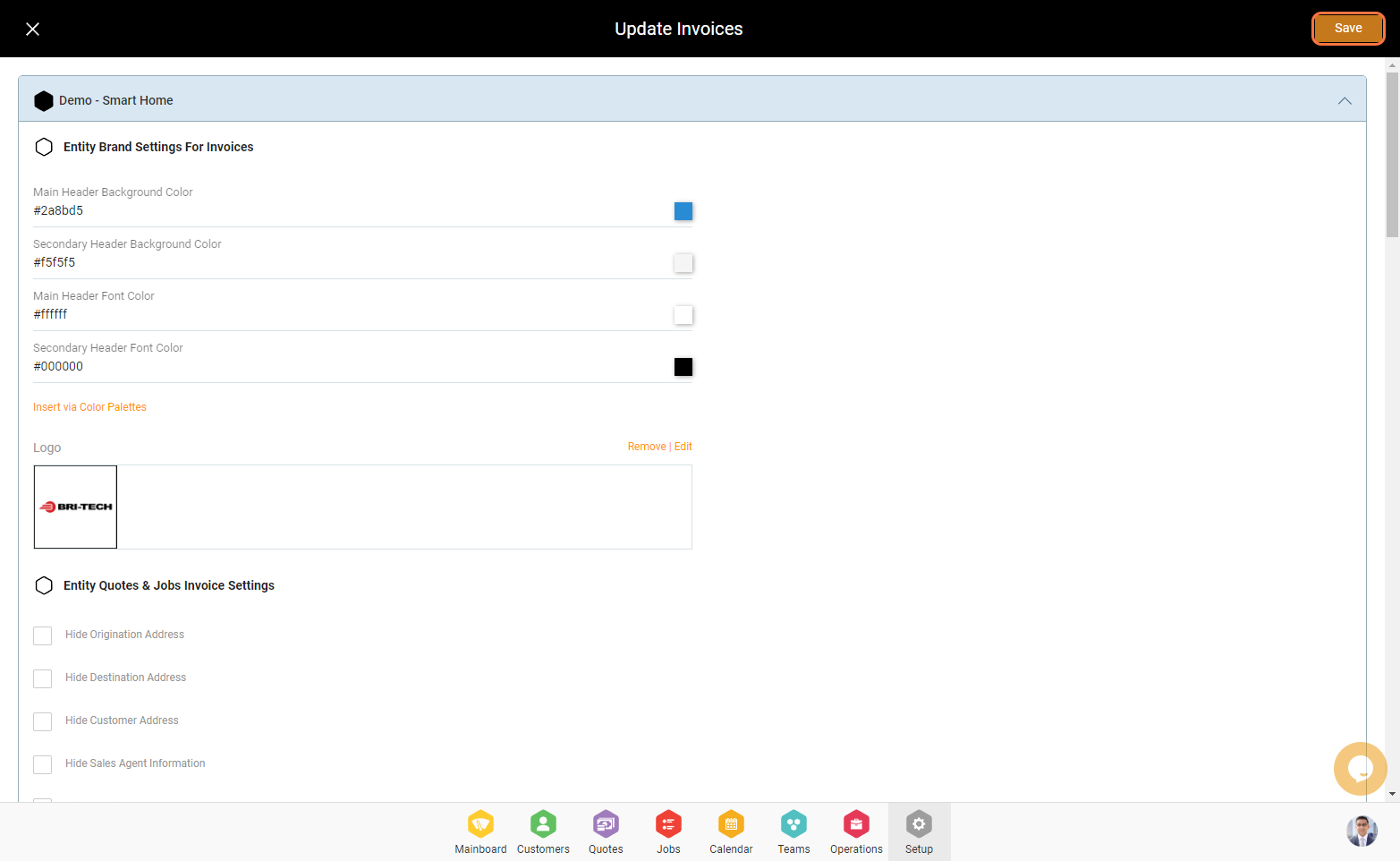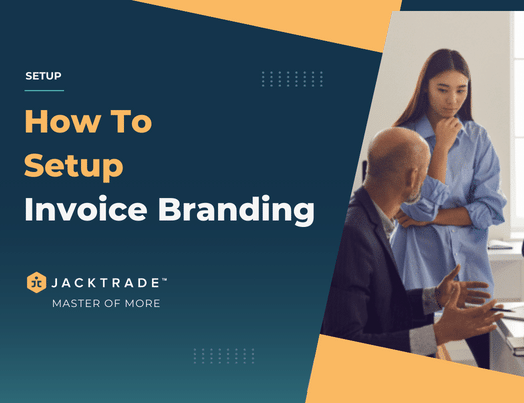Contents
- A Well Structured Invoice
- Steps to configure invoice branding:
- 1. Go to the Setup Module.
- 2. Click on ‘Invoices’ from the left menu.
- 3. Click on the ‘Edit’ icon from the top right.
- 4. Select the entity you wish to configure for invoice branding.
- 5. Configure the options from invoice settings.
- 6. Customize invoice color branding.
- 7. Click on the image to add the logo.
- 8. Click on ‘Save’.
A Well Structured Invoice
Sending a well-structured and accurate invoice to a customer is crucial for several reasons. First and foremost, it ensures that the customer knows exactly what they are being charged for and can easily identify any errors or discrepancies.
A well-structured and accurate invoice helps
- Streamline the payment process for the customer. Your customers will be able to quickly and easily understand the invoice and make payment, which helps to avoid delays or missed payments. This is especially important for businesses that rely on a steady stream of revenue to stay afloat.
- Ensure compliance with legal and regulatory requirements. Businesses must follow strict accounting and taxation rules, and a well-structured invoice will help to ensure that all necessary information is included and accurate. This helps to avoid any issues with authorities or penalties for non-compliance.
- Maintaining good customer relationships helps to build trust and confidence in the business, as well as prevent disputes or disagreements over payment.
Jacktrade provides robust quote management making it a crucial aspect of business operations. Your invoice configuration should be given the utmost attention and care.
Configuring Invoices In Jacktrade
Invoices are such a crucial part of the business. The invoice includes the cost of the products to be purchased or services to be rendered to the buyer. Invoices can also serve as legal records if they contain the names of the seller and client, the description and price of goods or services, and your business terms. In Jacktrade, you can make invoices:
- Look professional with brand elements.
- Configure it so it can match your business needs.
- Embed details of the goods or services you’re charging for.
- Mention payment terms.
- Add any other terms and conditions
Quick Invoice Overview
Invoices in Jacktrade are built when you build customer orders in the Quotes module, and you can view particular invoices on the ‘Quotes -> Submit’ page.
Jacktrade provides powerful features to represent invoice that conveys your brand and its values. Users can personalize branding, show or hide certain invoice information, and represent their services as they desire.
Let’s start with a quick overview of invoices setup and configuration:
- Invoice Is Per Entity – Each invoice is set up in business settings per Business Entity. So, if you are running more than one brand, you will configure invoices for each brand individually. But, if you are just running one brand, then you need to configure one invoice.
- Each location under Entity – will use the invoice settings mapped to Business Entity. For each function in the application (for example Quotes or Jobs) that needs to refer, the invoice setting is referenced per business location.
- Branding Invoice – Set your brand colors, and insert your logo that represents your branding.
- Invoice Flexibility – Configure to show and hide different information as needed for your business.
- Terms and Conditions – Add terms and conditions automatically to each invoice. You can add as many appendixes manually as you like to each invoice
- Your Settings – Same invoice settings apply to both Quote / Jobs and Purchase orders.
Invoice Branding
Branding is essential to all businesses. With Jacktrade, you can set up your invoice to reflect your brand colors and logo. This is applicable to all invoices generated by the application in Quotes, Jobs, and Purchase Orders.

Entity Brand Settings For Invoices
The following brand settings are exposed in Jacktrade that change colors for your invoices.
- Main Header Background Color
- Secondary Header Background Color
- Main Header Font Color
- Secondary Header Font Color
- Entity for Brand Logo

You will find default colors and fonts initially in the setup. There are also a few recommended colors that you can insert using the ‘Insert via Color Palettes’ link in the settings. You will find some are lighter than others – this is best to achieve a contrast affect so the structure in the invoice can be visually understood fairly quickly by the reader.

Quotes & Jobs Invoice Settings
To make data and visual elements in the invoice configurable, Jacktrade exposes settings to invoices that can be configured per brand entity.

The following information can be hidden or presented based on flags set in the invoice settings. A visual diagram provides a better understanding of where they are on the invoice and what would be your preference for these.
- Hide Origination Address
The origin address is added in the Services while building a Quote for a customer. This provides information in the invoice as to where the services will be serviced from – which could be as simple as your business location, or you can choose another location. If you don’t want to showcase this information, this flag in invoice settings allows you to hide this when producing an invoice. - Hide Destination Address
The destination address (also can be called Service Address / Installation Address) is added in the Services while building a Quote for a customer. This provides information in the invoice as to where the services will be serviced at – which could be as simple as one of customer’s locations, or you can choose another location. If you don’t want to showcase this information, this flag in invoice settings allows you to hide this in when producing an invoice. - Hide Customer Address
Customer addresses can be hidden if not intended to add to your invoice. If you leave the customer address blank – it simply won’t print on the invoice. If this flag is set, then an invoice will hide printing the entire section with all three customer addresses – mailing, shipping, and billing. - Hide Sales Agent Information
Every Quote is assigned to a salesperson, and this is represented in the invoice as well which includes sales person’s full name, email, and phone number as set in Resources Profile in Teams. This flag in business settings hides sales agent information in the invoice. - Hide Service Schedule
Every Service has a schedule in Jacktrade – this is used for multiple reasons including calculating billable hours, scheduling resources for service fulfillment, and tracking due dates. Certain customers do not schedule services as it happens either immediately or when next possible – in this case where you just don’t want to show the service schedule, you can hide this to show in your invoice. - Show Product / Material Aggregated Cost On Line Item
When attaching a product or a material to a customer order in Services, you have the ability to attach corresponding services with cost value. You can choose to aggregate these costs in your invoice. For example Product cost + Attached Services + Product Instructions + Delivery Cost + Taxes. Invoices show breakout costs per line item. The aggregate costs flag in your invoice settings sums up the total cost and shows as a total product cost in front of each of the line items. Instead of each cost listed individually, we show ‘included’ with just the product cost. - Include Service Description in Invoice
Service description can be entered per Services when building Quote. You can insert specifics of the services that provide customers or your team with more information that they may need. Service description by default is not shown in the invoice, but you may enable this flag in order to show the service description in the invoice. - Include Product Images in the Invoice
Images talk louder than text, and if you desire to include product images in your invoice you would need to turn this flag on in your invoices. Images are shown left of the product name in your invoice line item. Product images can be added via product setup in inventory or through the Media module in Jacktrade. - Include Material Images in the Invoice
Similar to products, Images talk louder than text, and if you desire to include product images in your invoice you would need to turn this flag on in your invoices. Images are shown left of the product name in your invoice line item. Product images can be added via product setup in inventory or through the Media module in Jacktrade. - Include Signatures in the Invoice (if taken)
You can include signatures that incorporate both the buyer and seller areas for signatures. Jacktrade supports taking electronic signatures that can be taken via mobile or tablet apps. Include this flag to include a signature in your invoice. - Include Quote or Job Invoice Date
Include the current date as an invoice date that is generated when the pdf is created. If you re-created the pdf – the invoice date is the current date embedded. - Enable Tips
Some businesses want to take tips from their customers, while others don’t. Enabling Tips is a business setting that will then activate taking tips from customers while processing payment. This is done on the payment screen inside Quote/Job. Tips should be entered by the customer as you pass your tablet or mobile app to them when asking for gratuity. Tip line items show in the invoice if Tips are enabled. If a ‘0’ tip was received, the line item does not appear.
Purchase Order Settings
Most invoice settings are inherited by the Purchase Orders as well like Branding, Location address, etc. A more specific setup is exposed for you to configure POs as needed with the following flexibility:
- Include PO Date
Include the current date as a PO date that is generated when the pdf is created. If you re-created the pdf – the PO date is the current date embedded. - Include Product Images in PO
Images talk louder than text, and if you desire to include product images in your PO you would need to turn this flag on in your settings. Images are shown left of the product name in your PO line item. Product images can be added via product setup in inventory or through the Media module in Jacktrade. - Include Material Images in PO
Similar to products, Images talk louder than text, and if you desire to include material images in your PO you would need to turn this flag on in your settings. Images are shown left of the material name in your PO line item. Material images can be added via material setup in inventory or through the Media module in Jacktrade. - Include Signatures in Purchase Order
You can include signatures that incorporate both the buyer and seller areas for signatures. Jacktrade supports taking electronic signatures that can be taken via mobile or tablet apps. Include this flag to include the signature in your invoice. - Include PO Instructions
Purchase order instructions can be entered per purchase order when. You can insert specifics of the PO that provides the supplier or your team with more information that they may need. Instruction by default is not shown in the PO, but you may enable this flag in order to show the instructions in the purchase order.
Alias Names in Quotes/Jobs Invoice
Services are defined independently for any of the following that you use it in Estimates to build a Quote.
- Resources
- Transportation
- Special Equipment
- Scope of Work
- Additional Services
- Simple Estimates
In invoice settings, you will find Alias Settings. You can choose to redefine these Service Structure names defined by Jacktrade by setting up alias names in your invoice settings. We suggest that alias names should be a representation of the function itself. For example: If you want to call Resources – Labor, or People.
Businesses can utilize a different name for their services for the following
- Alias for Resources
- Alias for Transportation
- Alias for Special Equipment
- Alias of Scope of Work
- Alias of Additional Services
- Alias of Simple Estimates
- Alias for Origination Address
- Alias for Destination Address

Invoice Terms
Each invoice setting provides you with ways to add your terms.

There are three ways:
- General Terms – you can add general terms. These terms will be automatically added to all your invoices created. For example Service Terms
- Additional Terms – can add more terms if you need invoices to focus separately on different terms. For example Confidential Terms. Additional terms are not mandatory, could be empty, and can be removed. These are basically additional terms that you can add to your invoices – also setup per Quote, Job
- Appendix – Appendices are versatile. They are pre-scripted terms that you can insert on a more ad-hoc basis per invoice, and not inserted by the system. You can also use this to add usage instructions, loyalty offers, or a more customer/service-specific term, etc. Once you set up Appendixes, you can then insert them through the Summary screen in Quotes or Jobs. Play with it and see how it fits your business needs.
Note: You will need to add terms and an appendix for both Quotes and Jobs. This is primarily done in case if you show limited general terms and then add more during your contract or Job conversion phase.
When you agree on terms in a legal contract with the client, you can hold them accountable for payments in exchange for goods or services. An invoice, coupled with a contract, creates a legally binding situation for all parties involved. So, make sure you consult with a legal professional to finalize the business terms that you should be putting in your contracts.
If you add a signature, through a mobile or tablet app – they will be then displayed in your invoice pdf.
General Terms – For Quotes and Procurement
Invoice Terms are specifically for Quotes / Jobs and Purchase Orders. The sequence of terms is printed on the invoice as the sequence set in the business settings.
- Terms Apply To Function – Quotes or Purchase Orders.
- Title Of The Term – The title of the term is mandatory and limited to 50 characters. There is a single default term for Quotes and Procurement with a changeable title name. Additional 5 custom terms can be defined if needed per function.
- Default Term – could be empty, but can not be removed. The empty term does not show on the Invoice.
- Terms of Invoice – This rich text editor allows you to add terms and conditions per term. This is reflected in the invoices and purchase orders.
Types Of Invoices
Jacktrade supports four different formats of invoices. The fundamental structure remains the same but the formats give you options to share information as needed.
- Share a full invoice that includes everything necessary,.
- Share the full invoice and include more product and service descriptions.
- Share without any pricing information.
- Share but minimize the price details.
To understand this, a simple table below can explain what is included vs. not. The different formats are available on the Quotes/Jobs Submit page.
| Specifications |
Invoice Types |
|||
| Full Invoice | Descriptive Invoice | Descriptive Invoice Without Price | Descriptive Invoice With Price Summary | |
| Invoice Header | Service Estimate | Service Estimate | Service Work Order | Service Work Order |
| Service Details | Rate Details and service cost. | No rate details. Only description, effort, and service cost. For products – short description. | No rate details. Only description & effort. For products – short description. | No rate details. Only description & Effort. For products – short description. |
| Quantity | Quantity mentioned | Quantity not mentioned | Quantity not mentioned | Quantity mentioned |
| Total Cost | Total cost mentioned | Total cost mentioned | Total cost not mentioned | Total cost mentioned |
| Payment Information And Terms | Payment information and cost summary are available. | Payment information and cost summary are available. | Payment information and cost summary are not available. | Payment information and cost summary are available. |
| Service and Product Description | No Images. Short description available. | Images and long descriptions are available. | Images and long descriptions are available. | Images and long descriptions are available. |
Your invoice settings apply to all formats.
Prerequisites For Invoices
To make things official – here are steps for your business to start sending invoices. As a prerequisite, you will need to set up your:
- Business structure
- Services
- Products
- Taxes
- Payments
- Invoice settings
- Email setup
Optionally, you could also create other related details like:
- Promotions
- Recurring policies
- Tags
- Action Items
Almost all of these we are covering in these videos on the mainboard. If you need further help, we are here to help you run faster.
Testing Your Invoices
In case you are wondering, how you would go about testing your invoice, here are steps to test your invoice:
- Create your quote
- Assign to a customer
- Create a service
- Review your invoice
- Record a payment
- Review the invoice again to see if the receipt of the payment has been recorded
Of course, you can just have a few of these set up and start evaluating invoices for your business.
Steps to configure invoice branding:
1. Go to the Setup Module.
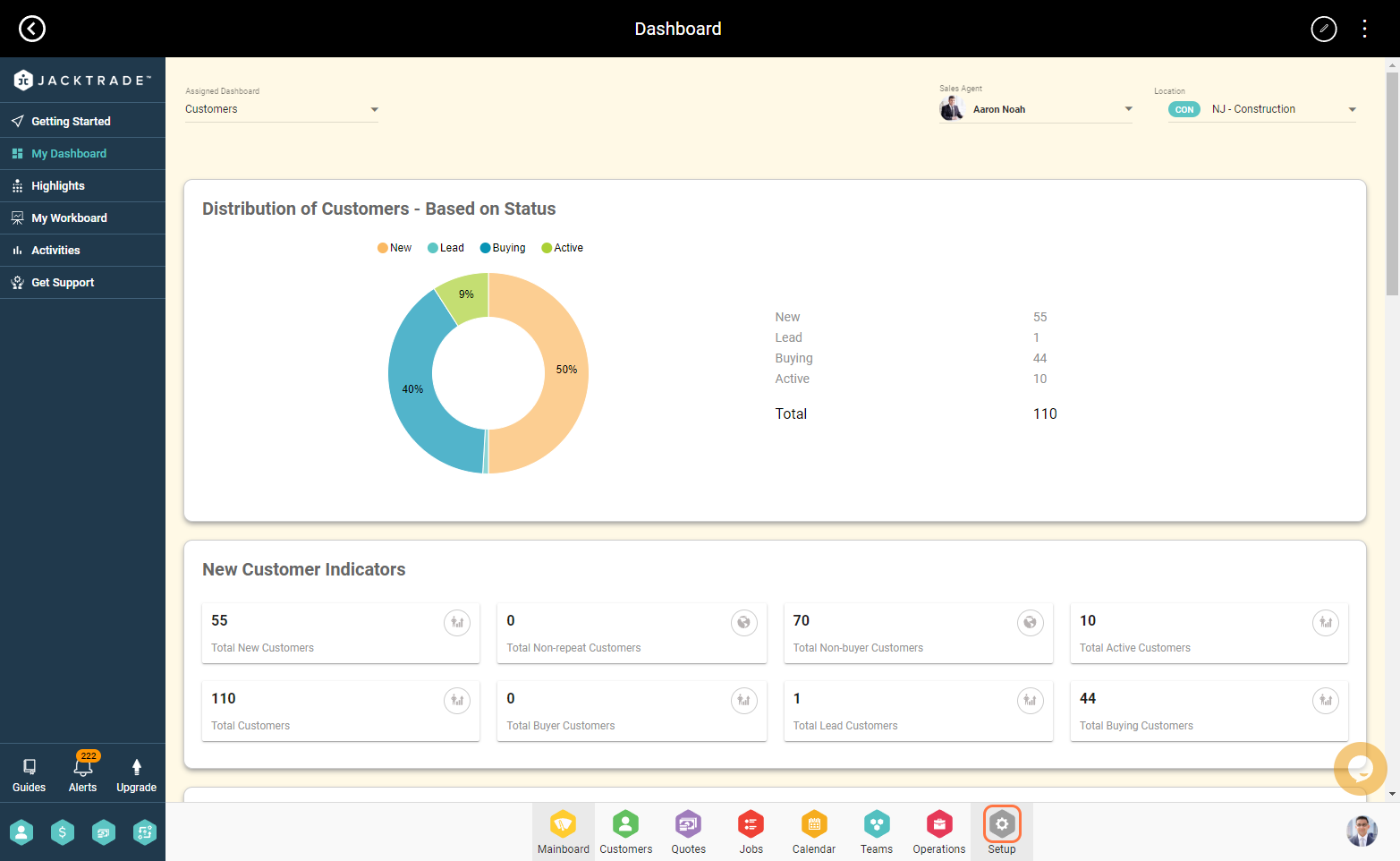

3. Click on the ‘Edit’ icon from the top right.
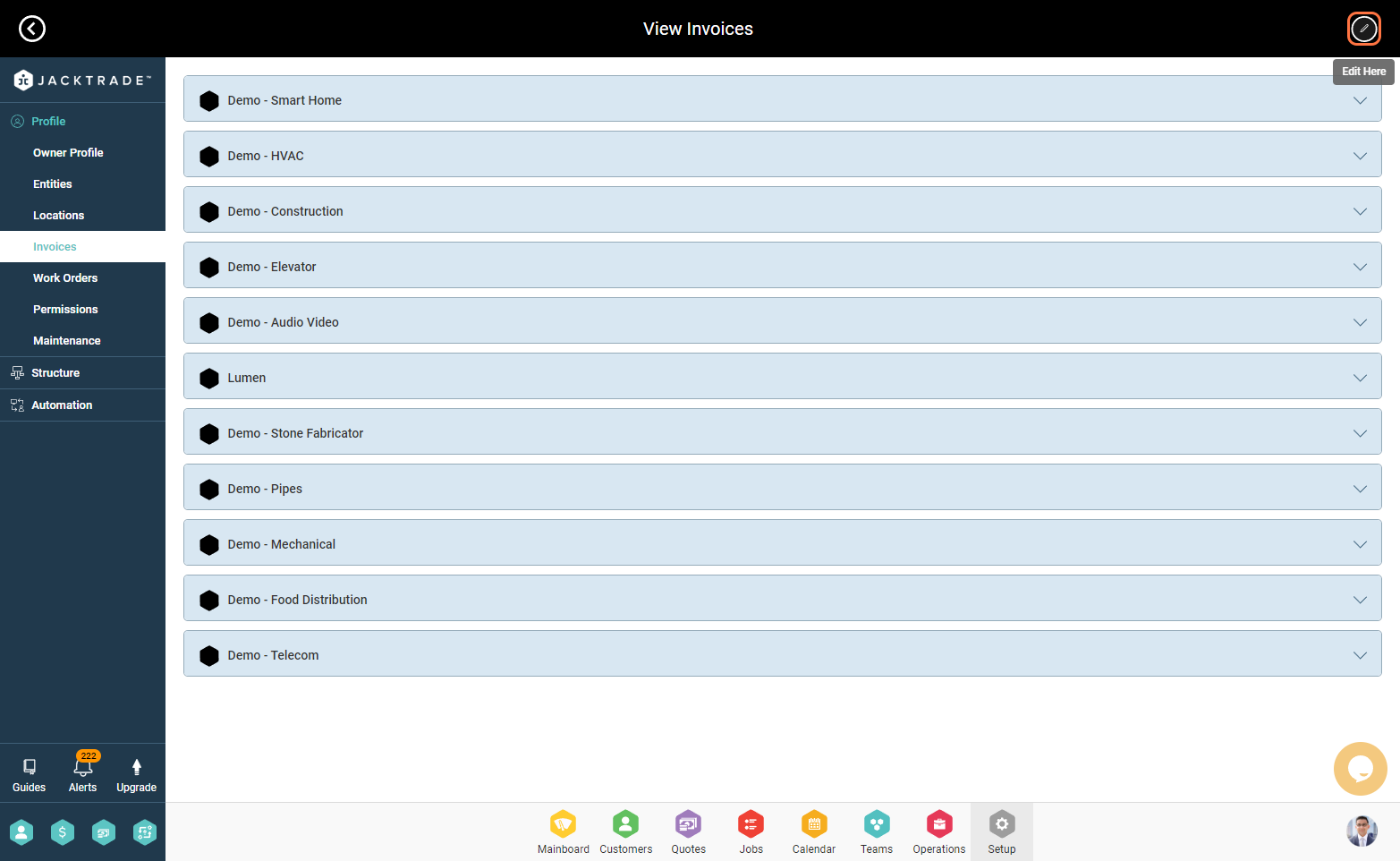
4. Select the entity you wish to configure for invoice branding.

5. Configure the options from invoice settings.
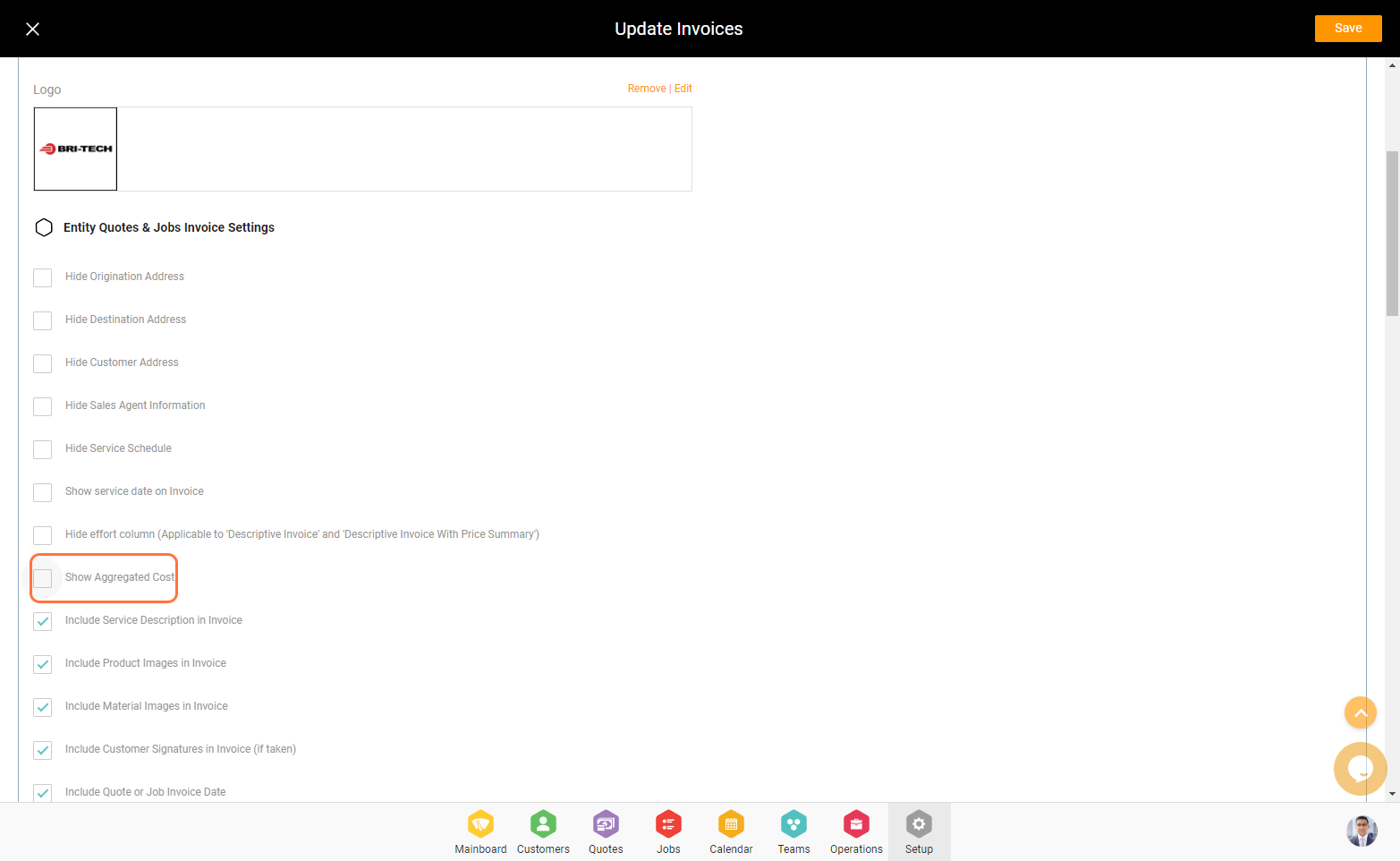
6. Customize invoice color branding.
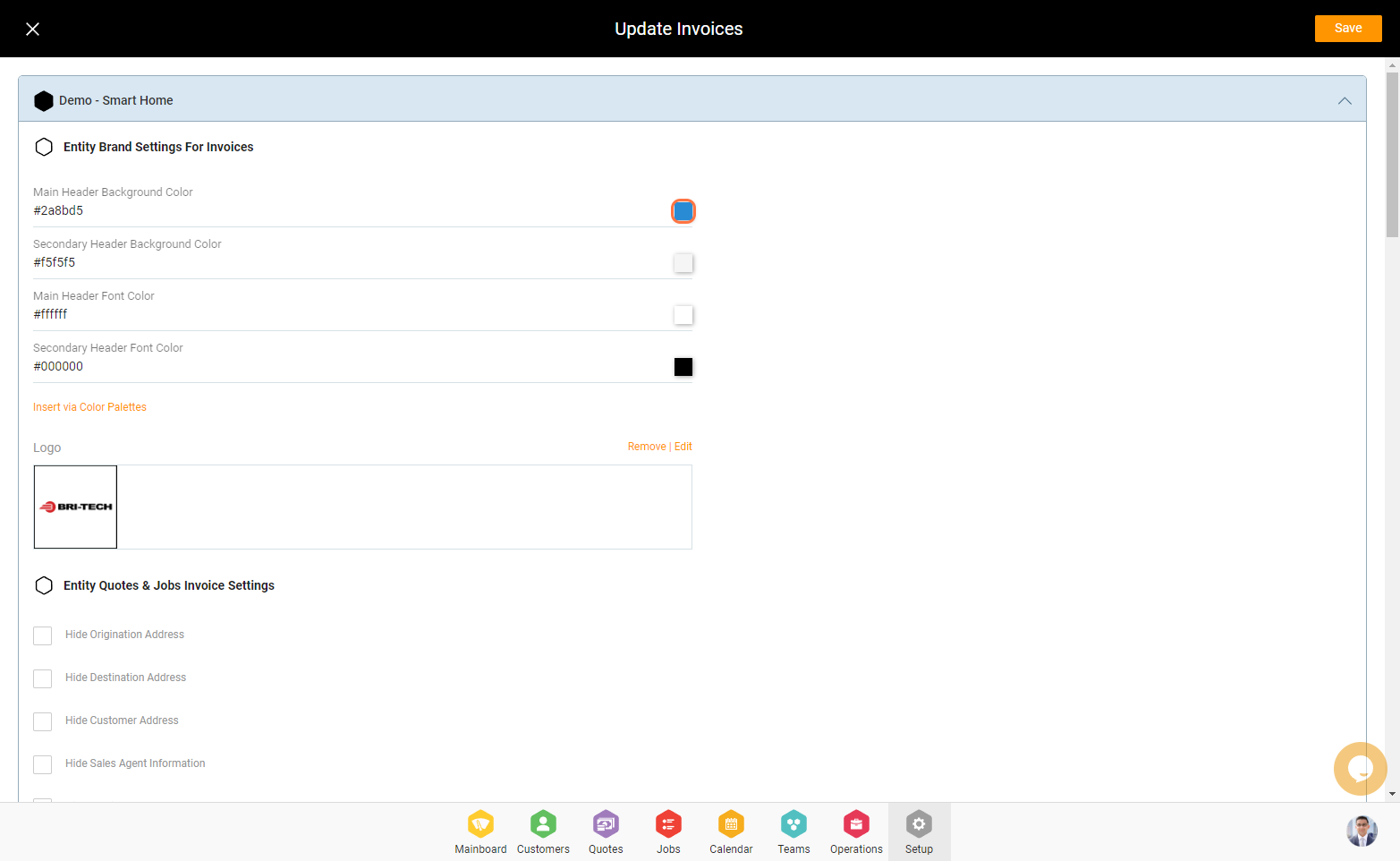
7. Click on the image to add the logo.

8. Click on ‘Save’.