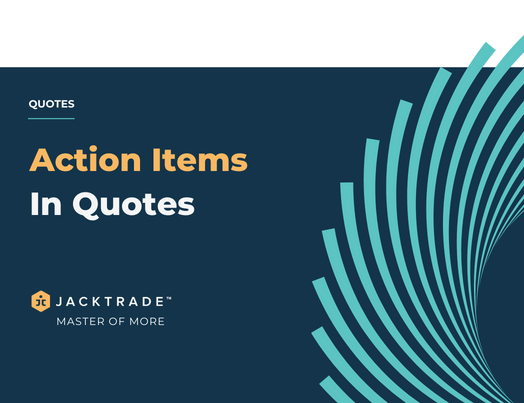Contents
Introduction
The action list is a smart task to-do list for everyday use by the business. No matter who you are and what you do – users will be better organized! At home, at work, and in your free time – users can focus on the really important things
Action Item Functionality
Action items help you assign tasks to your team as it relate to work associated with that Quote.
Type of Action Items
Action is either originated by the user or by the system, the Action lists function incorporates two different types of action items:
1. Manual Action Items – Manually added by the user in individual action lists.
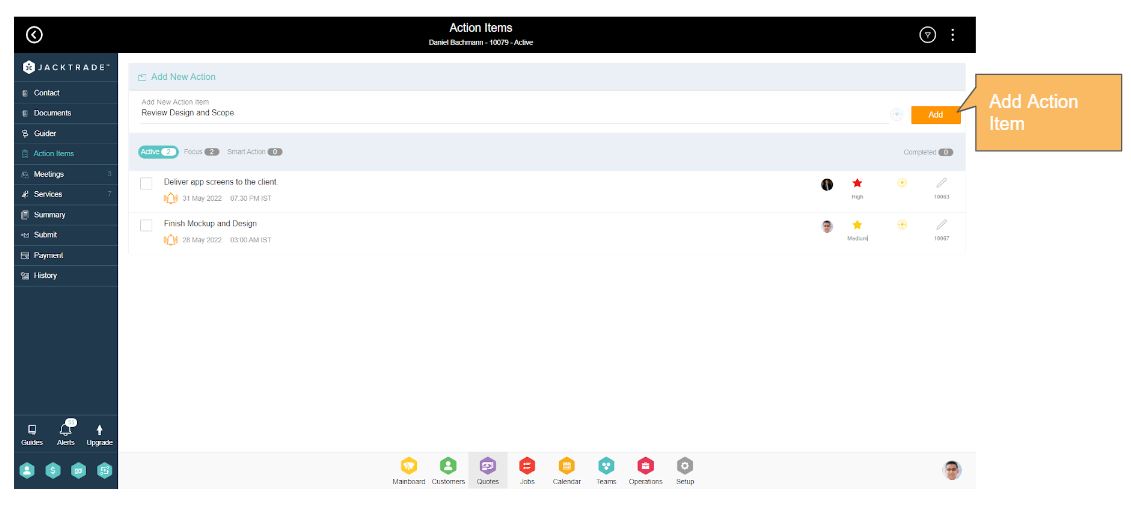
2. Smart Action Items – Automatically added by the system based on business rules configured in the settings.
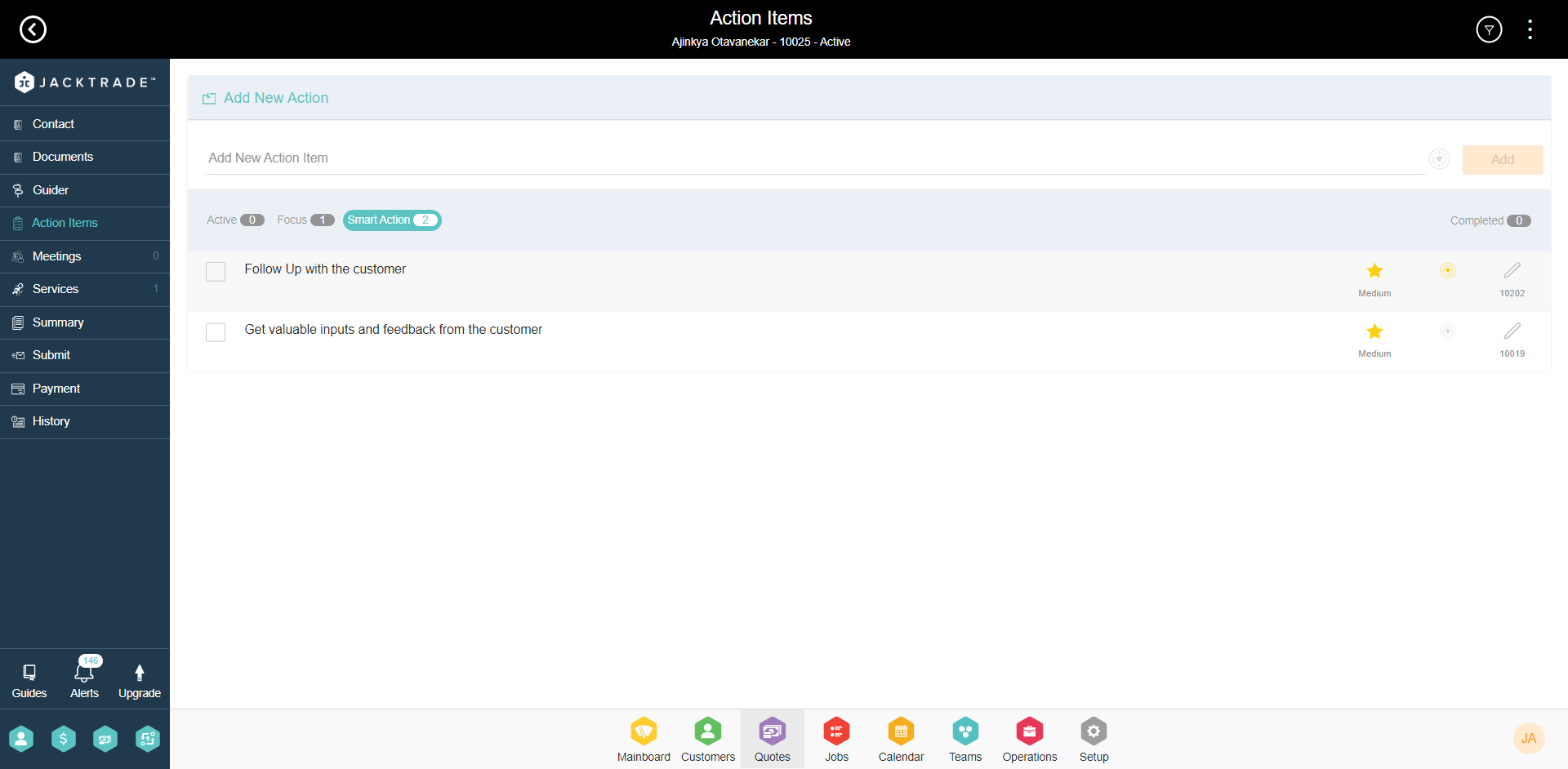
Team Assignment(s)
Up to 5 team members can be attached to a single Action Item. The team has to be from the same business location as the Quotes.
Important!! – Team members have access to information for only the location(s) they are assigned to in the Resource Profile.
Action Items In Teams
Action items assigned to each team member are also viewed in individual team members’ Action Item under Teams.
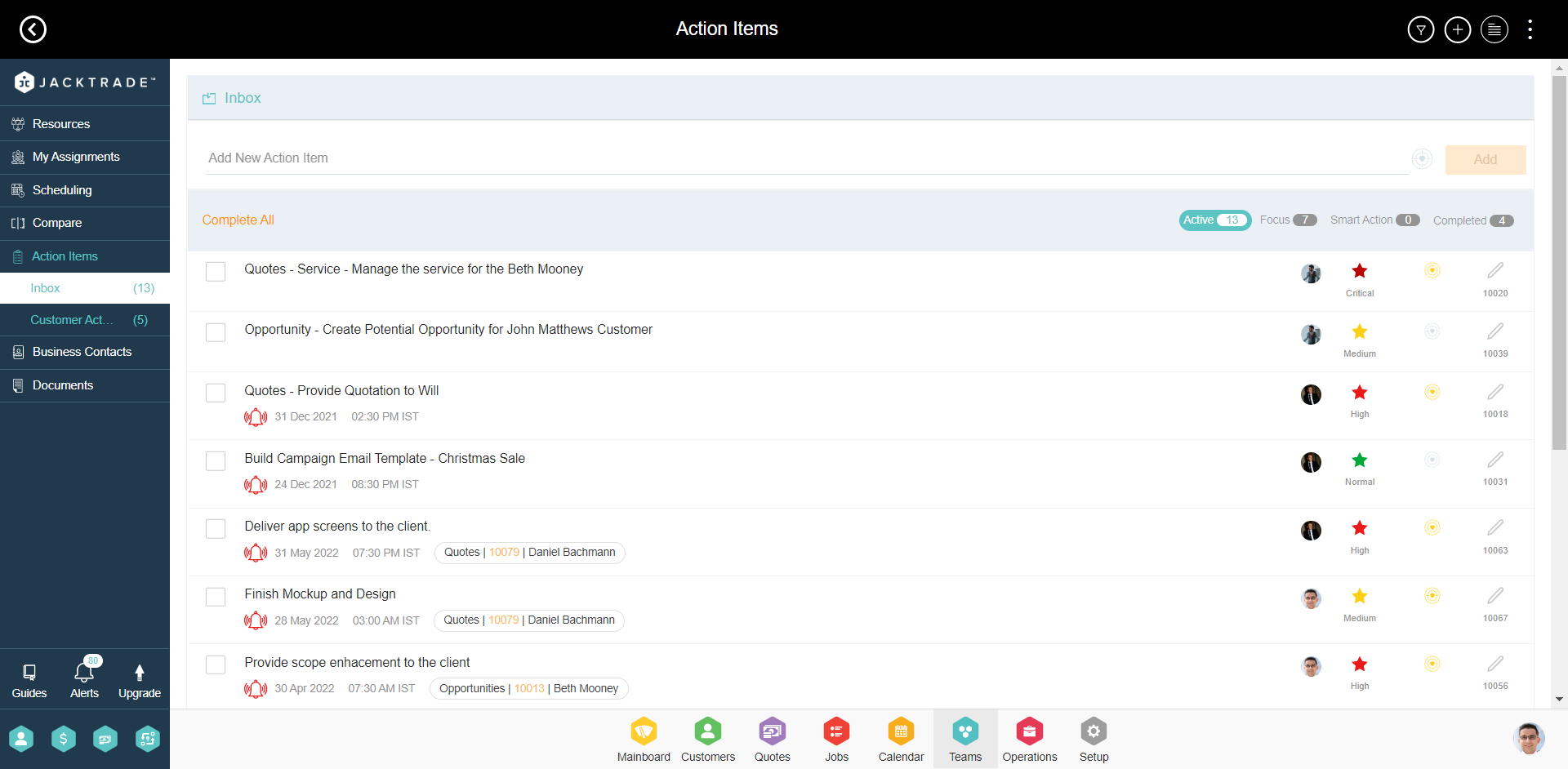
Action Items Convert From Quote To Job
When Quote is converted to Job, action items function association will also change. Instead of being attached to the Quote – upon conversion – Action Item will be attached to the Job function.
Action Items When Archiving Quotes
Let’s get down to understanding what happens when you archive something that’s associated with the Action lists.
When you archive a Quote (or even Jobs, or Opportunities), all Action items associated with it are also archived. The Action Items remain the same in the Active and Completed categories.
While archiving a Quote assigned to an Action Item that originated in the Resources, the Action item continues to be active in Resources and shows up in the calendar. The assigned function is shown in italics if it is archived.
In the Future – While unarchiving: the Action Items will also be unarchived and all completed and “to be completed” Action Items show as they were previously. Any dependent data like the Resource name if it does not exist, will show in italics. Users will have to manually change Resource names in this case. Reminder times do not change.
View Action Items In the Calendar
Setting a due date will show action items in both individual and business calendars. It shows in the business calendar as its attached business function – Quote, and it shows up on individual calendars for team members who are tagged on that Action item.
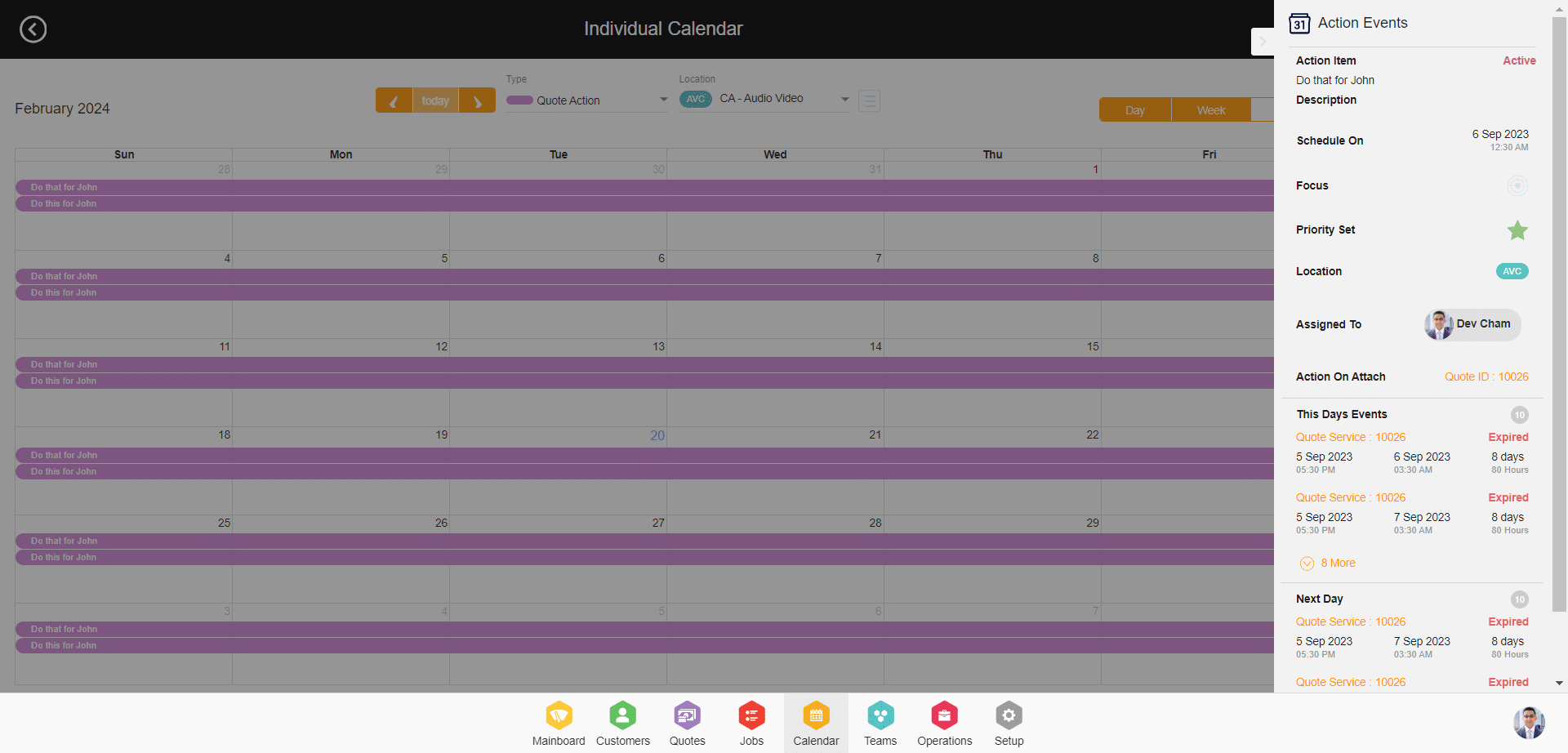
Adding Action Items
Action Items support a ‘Simple Add’. Action items can be added easily by entering the following fields:
- Title (Mandatory) – This is alphanumeric with a character limitation of 80 characters.
- Description – This allows for special characters with character limitations of 500.
- Due Date – Setting a due date will show action items in both individual and business calendars.
- Marking Priority – Each action item can be marked as a priority with a ‘star’ symbol. There are size-types of priorities that the system provides by default – Backlog, Low, Normal, Medium, High, and Critical.
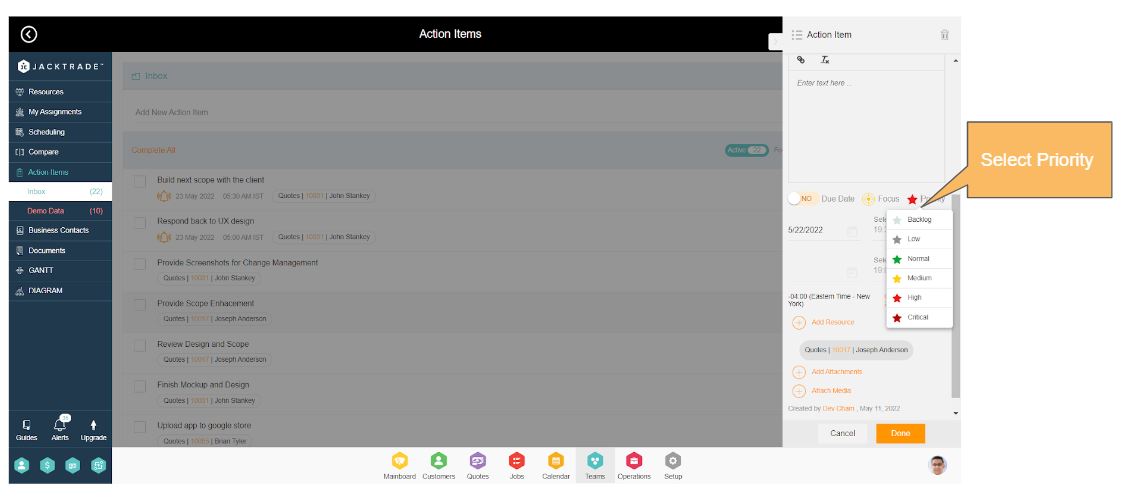
- Assigning Resources – Each action item can be assigned to one or more resources. Up to 5 resources can be assigned to a single action item.
- Tagging – Each action item can be tagged with multiple tags. Up to 5 tags can be assigned to a single action item.
- Focus – You can mark the action items on which you need to focus. This helps you to visually focus on specific items for better productivity.
- Media Markers – Attach and mark media files in your action items. File types supported are .jpg, .png, and .jpeg.
- Timezone Configuration – Configure the timezone in which you want to set the action items. By default, the timezone of the business location of the Quote is picked by the system.