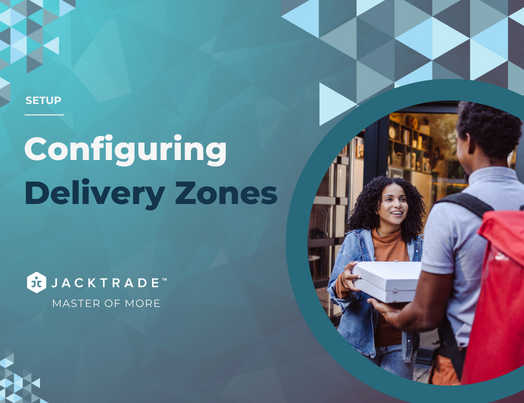Delivery Policies in Settings
Delivery policies are required in order to determine the delivery cost for items and Job orders. The delivery method and its cost are applied in Quotes, and the product can be fulfilled in the Jobs module. The delivery policy offers businesses a flexible way to define their delivery needs as they desire. For example, businesses could:
- Offer free delivery only for certain states or countries easily (zone-dependent)
- Require different order amounts for free delivery in different zones (For example, allowing international free delivery for large orders!)
- Offer multiple flat rates, such as ground and expedited, for a zone
- Limit pickup or other methods to local customers only (for example, give free delivery to your neighbors)
Functions Of Delivery Policies
Delivery policies help determine the cost based on various configured factors.
Delivery policies are made of the following three elements:
- Delivery Zones - Delivery Zones determine where you can deliver, with ‘Delivery Methods’ and the cost associated with each of those options. For example, it can provide a response to order in Job with Free Shipping, Flat 2-day Shipping,
- Delivery Methods - Delivery Methods sit inside the Delivery Zones. You can define as many methods as possible like Free Shipping, Flat 2-day Shipping, Overnight delivery or International shipping, etc
- Delivery Classes - Delivery classes are an optional way to define a more particular way of charging for a particular item in the order. Jacktrade supports the following five options:
- Delivery by weight - delivery cost is determined using the weight of the items in the class. For example: if the total weight of items in that class is above 20 kgs, charge $1.25 a kg, if less than 20 kgs, then charge $1.75 a kg.
- Deliver by amount - delivery cost is determined using the amount of the items in the class. For example: if the order cost is above $300, offer free shipping.
- Delivery by quantity - delivery cost is determined using the quantity of the items in the class. For example, if the order quantity is above 4, offer free shipping.
- Delivery by catalog - if the product is within this class, then offer a free delivery method.
- Delivery by product - all products mapped with this class, then are offered Delivery Methods
Delivery policies can be set up for simple delivery as well as complicated delivery methods. Over the next few sections, we will visit them in detail, but here is a diagram that shows setup interconnections within the delivery policy.
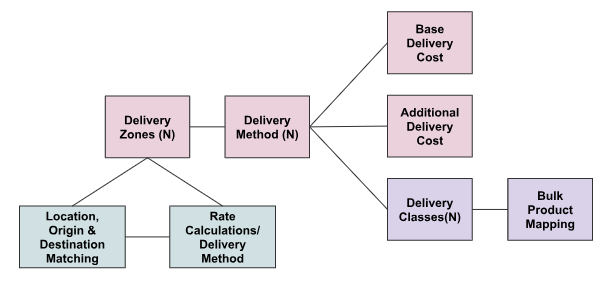
Delivery Zones
A Delivery Zone is a geographical region to which you ship items, and where a certain set of Delivery Methods and rates apply. You can get as specific as you need, right down to regions and zip codes, or you can leave it more general – whichever suits you best.
Businesses can set up simple rates like “Flat rate” and “International Flat Rate” in terms of core Delivery Methods, merchants can also set up additional delivery options. For example, you can offer multiple flat rates for customers in the US, different rates for international customers, pickup options for local customers, and free delivery to certain postcodes.
In short, delivery zones are groups of locations to which you want to ship the products. You can easily group continents, countries, states/provinces, and even postal codes. What’s more, you can set up separate delivery methods for each zone.
Delivery Zones List
Delivery Zones List - Per Business Location
Delivery Zones are set up per business location which is used as the Origination or From Address. Jacktrade supports shipping products from all your business locations. Businesses shipping products from one Customer location to other locations are not supported.
Destination Address is part of the delivery Zone setup and needs to be entered manually by the user when defining where the product can be delivered.
Setting Up Delivery Zones
Add as many zones as you need with multiple regions within a zone. Zones can be defined as follows:
- Zone Name - A meaningful name given to a zone.
- Business Location - Business location is pulled from the business settings. It is always considered the Origination or From address when matching zones with the customer orders.
- Destination Region(s) - This destination region is a suggestive input field that can have Countries, States, and Cities as its value This is a suggestive input field that provides information on
- City Format - Jersey City, New Jersey, United States
- State Format - New York, United States
- Country Format - Canada
- Add Specific ZIP codes - This is set up with two fields:
- Zip code contains single chips with alphanumeric zip codes like 40053, 3AZ151, and 3ABR34. Postcodes containing wildcards (e.g. CB23*). The wildcard is always at the end of the value. Values can be separated with “,” (comma). Use Comma separated to add multiple values with full codes, wildcards, or numeric ranges.
- Fully numeric ranges (e.g. 90210...99000). Zip range can contain only numeric like ziprange=[40053-40060]
Since zones match from top to bottom, you can also exclude regions from delivery by adding a zone for that region and assigning no delivery methods to it.
Enabling and Disabling Delivery Zones
Enabling Delivery Zones - Delivery Zones can be enabled without Delivery Methods. Zones without methods are usually meant to restrict delivery to that zone since having no methods means that delivery is not available for that Zone. Enabling Zone makes it available for Zone matching immediately.
Disabling Delivery Zones - Delivery zones can not be disabled if there is a dependency on Quotes or Jobs. Users have to match current orders to different Delivery zones and then disable Delivery Zones.
Matching Delivery Zones with Orders
When you create your zones, there’s a very important thing you need to consider: zones are matched in order. This means the first zone in your list will be checked to see if it matches the customer first, then the next zone in the list, etc. If no zone matches the customer location, “Location Not Covered” is used (which is why you can’t remove it).
A customer is only offered the methods and rates for the single zone s/he is matched to, and is not offered rates from any other zones, even if they could match the customer as well. This prevents conflicting rates from being offered (i.e. US Ground at $2.99 and $3.99).
How is a customer matched to a zone?
Zones are always matched in order, from the top zone in the list to the bottom. Therefore, if a customer matches a zone at the top of your list, the rates for this zone will be offered to the customer.
Here are some examples of how 'Delivery Rate Application' will find rates:
Example 1: Customer in Pittsburgh — 'Delivery Rate Application' will first check the Philadelphia zone. While this customer is in Pennsylvania, the address doesn’t match the defined zip codes for the zone, so it’s skipped. 'Delivery Rate Application' next checks if the customer is in Alaska or Hawaii. As this isn’t the case, the customer is matched to the “Contiguous US” zone, and only the rates for that zone are offered at checkout.
Example 2: Customer in Zip Code 19131 — 'Delivery Rate Application' checks the Philadelphia zone. As this customer matches the state and limited zip codes, this zone is matched and it doesn’t need to check any other zones. Therefore, only the rates in the Philadelphia zone will be shown to the customer.
Example 3: Customers in the UK — 'Delivery Rate Application' will check these zones in order. The customer does not match any of the US zones or the North American zone. As a result, the default rates in the “Rest of the World” zone will be offered to this customer.
Example 4: Customer in Alaska — The Philadelphia zone is checked and skipped, and then the 'Delivery Rate Application' checks our Alaska / Hawaii zone. As this matches the customer, the zone for Alaska / Hawaii is used and its rates are offered rather than the Contiguous US rates.
You can create as many 'Delivery Rate Application' delivery zones as you’d like to offer different Delivery Methods and rates to customers around the globe.
What Do You See In Quotes & Jobs
Under Quotes and Jobs, you will only see the methods available for their address and corresponding zone. Each customer matches only one zone. For example, you could create these zones in Jacktrade:
- Local Zone - California ZIP 90210 = Local Pickup.
- Use domestic zone = All US states = flat rate shipping.
- Europe zone = Any country in Europe = Flat rate shipping.
Remaining Locations - Location Not Covered Zone
The remaining Locations are locations not covered by your other zones and are used for customers who do not match any of the custom zones you added. This is a fall-back Zone where users can define Specific Destinations with a cost structure that applies to all Destinations. Zone name and business location are disabled for editing, and this zone can not be disabled - it is always enabled.
- Any unmatched destinations to fall in this Zone regardless of destinations entered. This helps in the case of businesses wanting to define a standard costing for all ‘other’ destinations, and businesses don’t have to define a rate plan to match each country, state, or city in the world.
- A method needs to be defined in order to enable delivery to the remaining location (Rest of the world). No method means you will not deliver to anyone matching this zone.
- If businesses require this to match to specific destinations (let’s say specific global destinations), then the setup will require destination matching defined in the ‘Remaining Locations” zone.
- Adding delivery methods to this zone is allowed. Businesses can also utilize this zone when a business does not ship or deliver the product to these zones. You can leave the delivery method empty in this case.
The “Remaining Location” zone is a default, catch-all zone if no Zones match. Businesses usually configured this to not ship or deliver the product to these zones.
No Matchable Zones
If there are no matchable zones then delivery is not possible.
Zones with No Delivery Methods
If a user enters a delivery address that is in a zone without Delivery Methods, they will be informed that no delivery is available, and the product can not be added to the ordering cart.
Delivery Zones match customer addresses from top to bottom — the first to match the customer address is always used. If no custom zones match, then Locations not covered by your other zones are used.
You can also exclude regions from delivery by adding a zone for that region and assigning no Delivery Methods to it.
Changing Zone’s Business Location
Business location cannot be changed once methods are built in the Zone. Moving zones to different business locations are not allowed. This simple configuration can be rebuilt in a new zone for proper setup.
Preset Configuration In Your Business
There are a few set of configurations that is pre-setup when the application is set up for the business:
- Local Delivery Zone with the following Methods
- Free shipping - set with a wildcard as a destination to the same business location as the destination, and no cost.
- Local pickup - set with a wildcard as a destination to the same business location as the destination, and at no cost.
- “Remaining Locations” - is set up per business location which is not removable by the user, and is always last in the list for selection. It has the following methods:
- A wildcard is a destination with no cost and delivery is allowed.