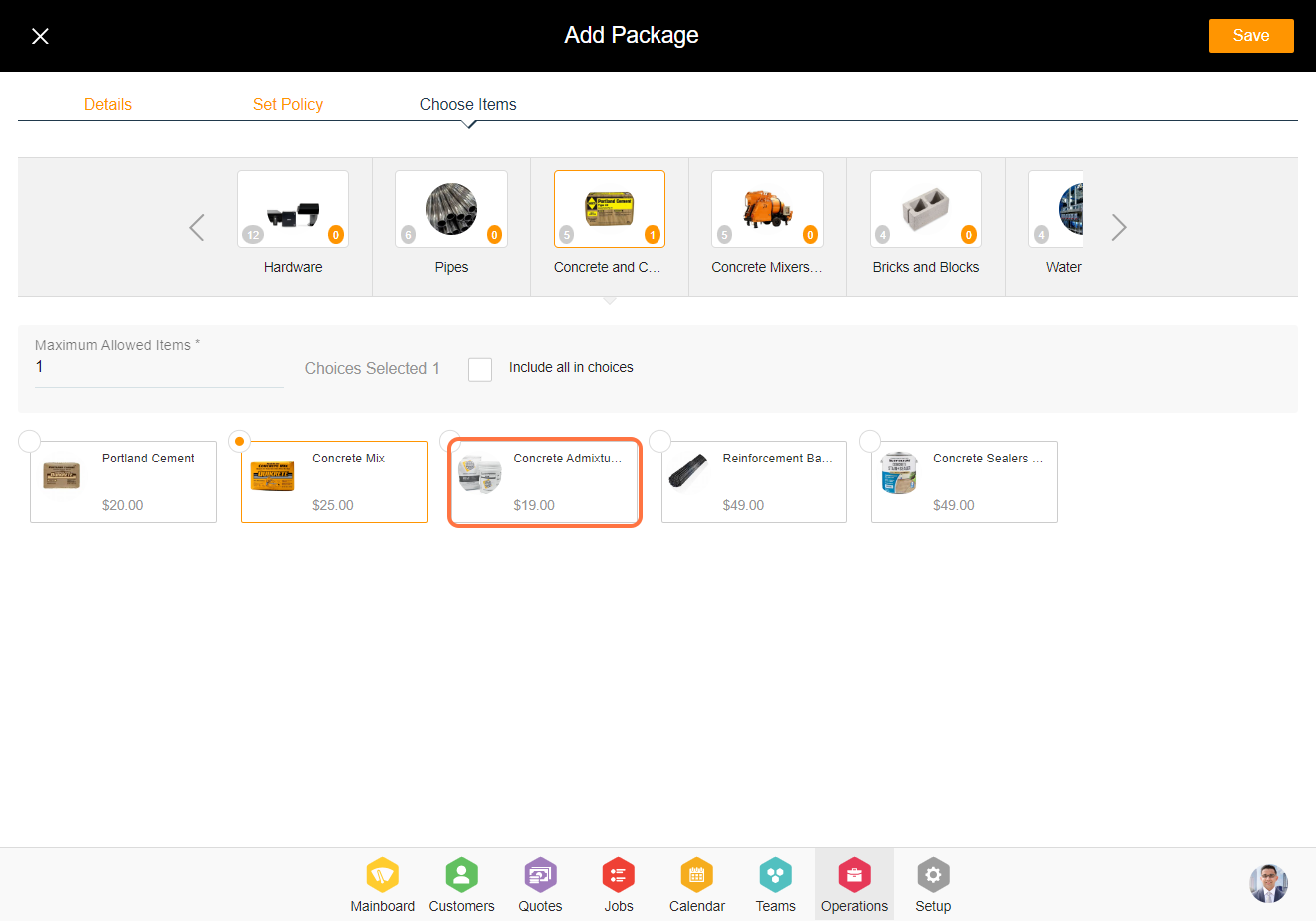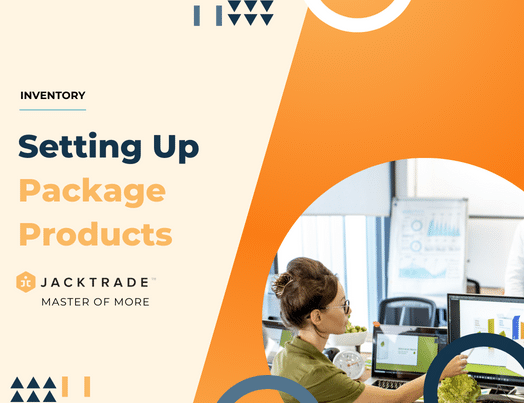Package Products
Product 'Packages' are a great way for businesses to offer products to their customers that provide them choices among different selections of items offered in their catalog. 'Packages' are configurable with many features that can fit the needs of a business to set as it fits their business model. They can provide 'Packages' offered during certain days or times, or they can provide a selection during certain times vs. other selections at another time.
Product 'Packages' are built with providing choices of items among different main catalogs. The main catalog is configured to have a selected number of selectable choices from a selection of items. For example: choose any 3 from Catalog category 1 with a selection of 20 items, and choose 5 from catalog category 2 with a selection of 50 items.
Customers can combine multiple products for a faster and quicker checkout process.
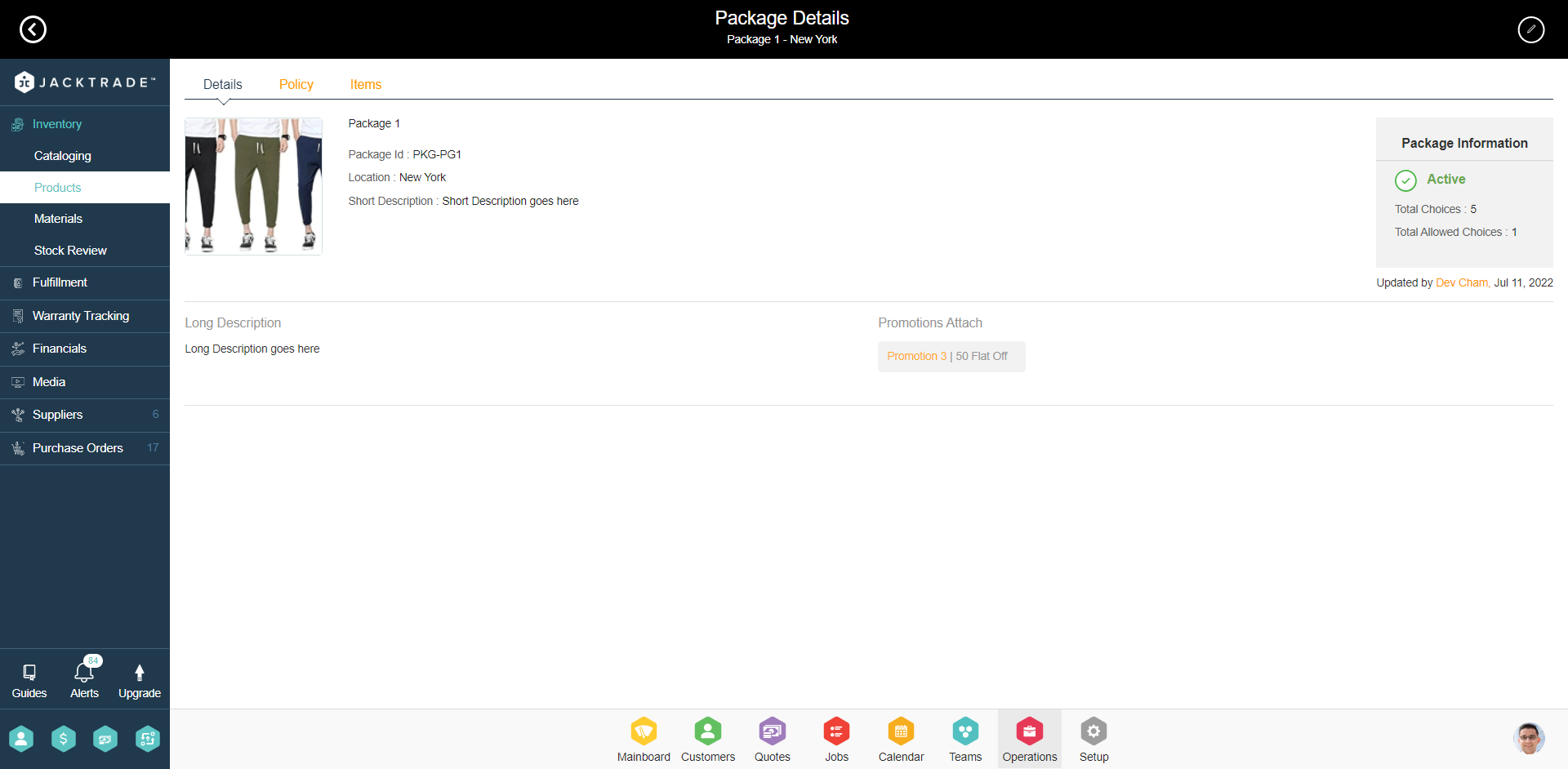
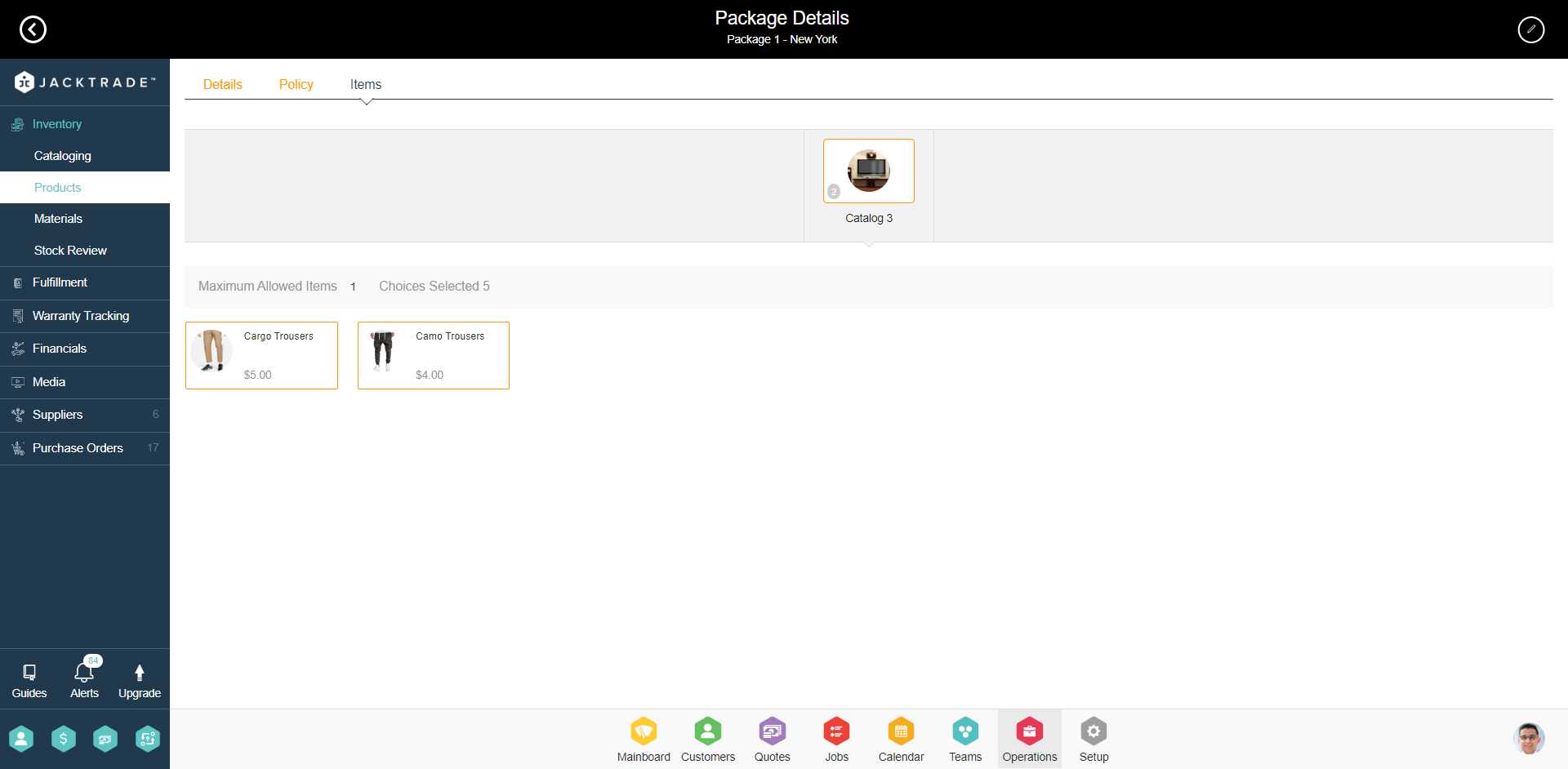
Package Configuration
The packaged configuration provides a flexible way of building 'Packages' in many ways desired by the business.
- Package Details - Describes the initial configuration for the package. Users fill out small details describing package information like name, description, image, promotions, Enable From and To, etc.
- Price Setup - Details the pricing information of the package. Jacktrade supports packaged and assembly pricing which are described in detail below.
- Quantity Setup - Sets up quantity and item configuration for choice selection for the package.
- Invoice Settings - Details what packaged related information will go in the invoice.
- Set Policies - Details related to order quantities and SKUs allowed per package.
- Choose Items - Let users choose items from a different catalog as a choice of options for their customers.
'Packages' work only with products and not with materials. Mixing products and materials in a single package is not allowed. All corresponding elements like Promotions, 'Attached Services' or Instructions also work in correspondence to the categorization of products.
Package Details Setup
- Package Id - This is manually added by the user to be able to identify the package id. This can be used to track and organize various 'Packages' in the business.
- Package Name - A simple meaningful package name can be given that supports special characters with limits the name to be 48 characters long.
- Business Location - 'Packages' can be set up per location, and all product items that are attached to the package will need to support the same location.
- Enable Product From and To - Enables the product from and to date. Both fields are required, and it makes the product invisible on other days.
- Short and Long Description - A simple short and long description can be entered that provides more information about the product. This information shows up in the invoices based on the configuration.
- Promotions - Both coupons and discounts can be mapped to the entire package. Promotional policies are set up in settings and can be mapped to 'Packages' from the settings or from the package itself.
- Package Image - A single package image can be assigned for aesthetic reasons.
Attaching Products to Package Setup
'Packages' allow setup in a single business location, and any products with SKUs with a common business location can be added as a choice. Products with at least one SKU with a common business location can be added to the package. Similarly, 'Packages' will allow you to attach products with SKUs that have some SKUs with common stock locations and other SKUs without common stock locations.
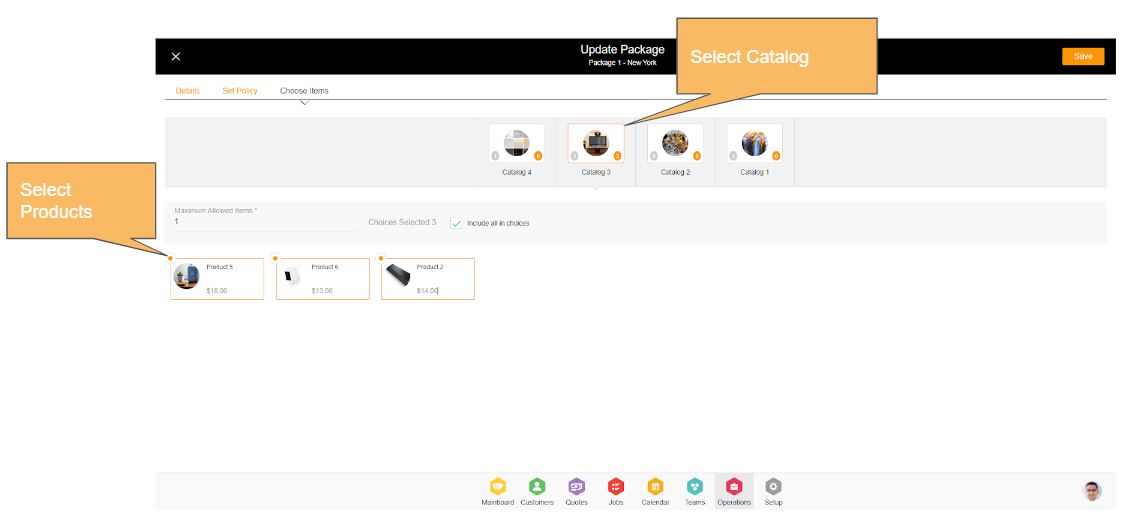
Setup Per Catalog in Package
1. Catalog Sequencing - The catalog on top is sequenced in alphabetical order with the parent catalog followed by the child catalog which is also sequenced in alphabetical order.
2. Set Allowed Items - Set allowed items per catalog. The default value for all Catalogs is ‘0’ - and with this value in place, the catalog is not displayed as part of the package in Quotes or Jobs. Set allowed items only govern the number of items allowed within the Catalog, not for the entire package. “Maximum items (SKUs) allowed per package’ governs the total items (not quantity) allowed for the entire package inheriting the total items selected by the customer in Quotes and Jobs.
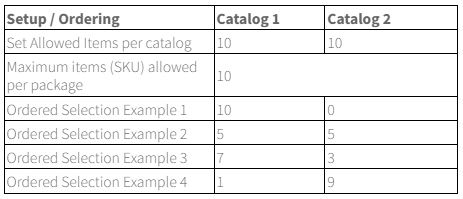
3. Choices Selected within Catalog - This is the dynamic number of items selected within the catalog, and there is no limit to how many choices you want to set under the catalog. Users can set the entire products in the catalog by choosing “Include all in choices”.
Images In Package Setup
A single Image can be added to the package via package setup or through Media Repo. The package image is not inherited from the Product. Image, when changed on the package, is reflected everywhere including active or archived data.
Promotions In Package Setup
Any active (not archived) promotions can be attached to the package in order for businesses to offer discounts or coupons attached to the package. Applying and validity of the promotion as applied to customer orders is handled in Quotes or Jobs. Promotions are set up in Business Settings.
Package Pricing In Package Setup
Price Setup in Package Setup
Package price is a lump-sum price for the entire package dismissing any original product SKU-related pricing including seasonal pricing. It’s a single price that governs the entire cost for a defined quantity by the minimum quantity allowed.
Assembly Pricing in Packages
'Packages' can be set up with assembly pricing where the cost of the package is determined by the collective products attached to the package. Quantity required for the items to be assembled. Package stacks up the price for the products (SKUs) directly including seasonal pricing.
Promotional offers can be applied to the entire order. All original promotional offers per SKU are not valid and work similarly to package pricing. All other elements are inherited from SKU like in Package Pricing price.
In contrast, an assembly is an item that is manufactured (built) from component items. When you record a build transaction into the system, the inventory of the assembly item increases, and the inventory of the component items decreases, as they are used to build the assembly. A common example of a kit is a “sampler” pack, where you bundle individual products together when you ship them, although they still remain individual items.
Once that’s complete, you can use the kit as a regular item and the system will recognize the components. By default, kits do not expand all components when entered on a purchase order or sales order. They do expand all components when entered on an item receipt or shipment. If you have a need to expand kits on a sales order, you can turn on that option via the Sales Settings page.
Package Upsell Cost
‘Package Upsell Cost’ provides a mechanism to add additional cost per item in a package. It simply adds the cost per quantity ordered. For example -
- quantity ordered is 100 items
- the package cost of $2.00 per item
- package upsell cost is $0.30 per item.
- Total cost of package will be $200.00 + $30.00 (Additional cost) = $230.00
The cost is set up in SKU and applied only to products that are part of a package.
If this cost is changed in the SKU, it will be reflected when the item is added back to the ordering cart. Once the cost is applied to the ordering cart, the cost remains as unless changed, removing and re-adding, or changing quantity.
Once this cost is removed from SKU, then there is simply no price applied. The changes are reflected in the Ordering cart as per the change management process
Items and Quantity Setup in Package Setup
Items and quantity setup in a package govern the maximum and minimum quantity and items that are allowed in a particular package. This gives businesses the flexibility to set up their offerings as needed. If they want a minimum quantity in order - they can set that up. Or, if they only allow serving up to X (let’s say 500 people), then they can set that up.
Managing Items In A Package
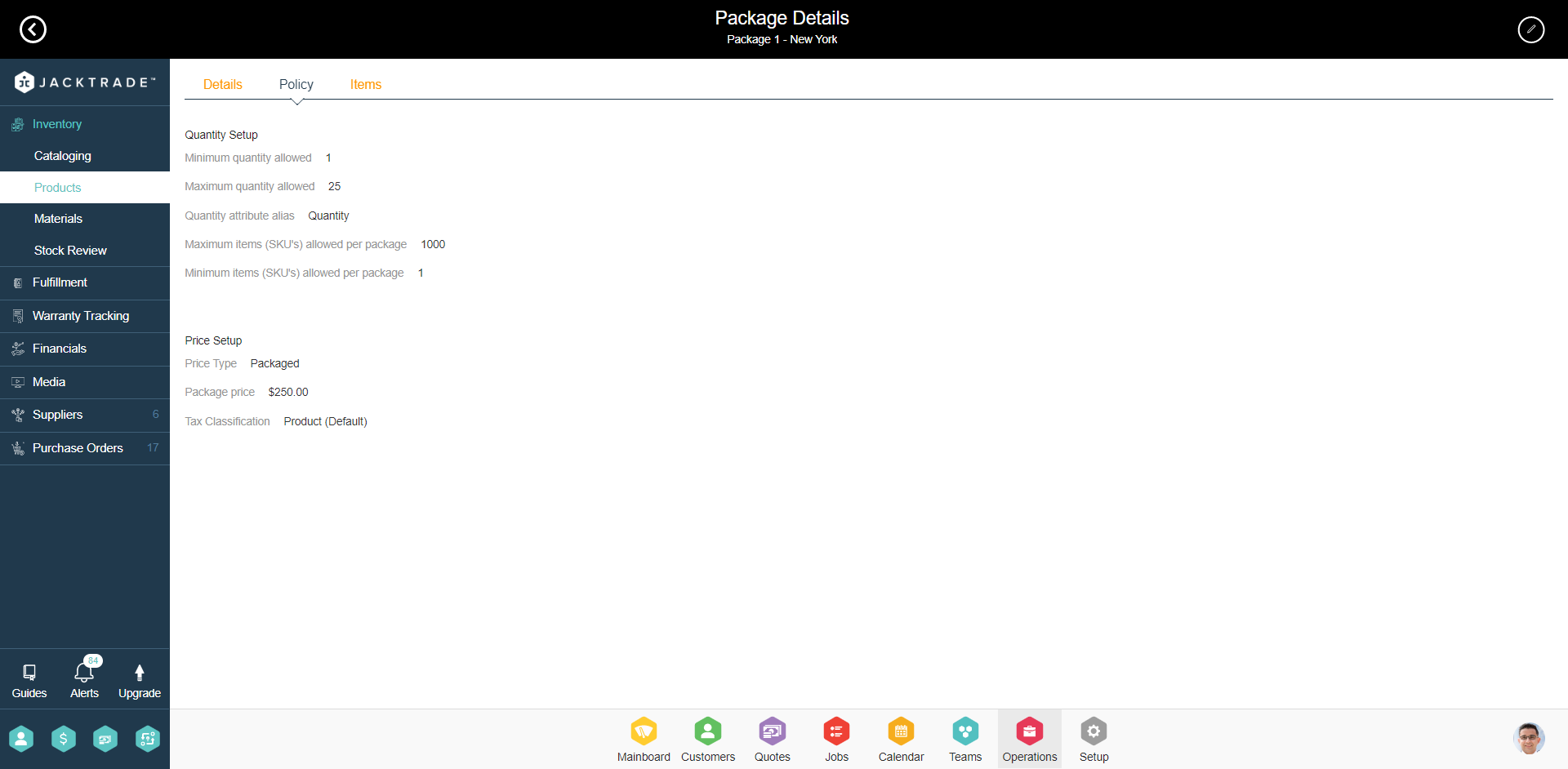
Minimum Items (SKUs) Allowed per Package
Minimum items govern the overall items required as a minimum quantity order for the package. The package is not allowed to be added to the ordering cart unless the minimum quantity is met.
Maximum Items (SKUs) Allowed per Package
Package maximum quantity defines the total quantity orderable in the package with an exception of ‘Price for above maximum quantity. The values for this field can not be less than the minimum quantity allowed.
When minimum and maximum configurations are set, the application provides means to inform the user why the package is ‘unorderable’. In Quotes and Jobs, the app shows an error in the form of a toast when quantity is trying to cross the Minimum or Maximum quantity allowed along with marking the package ‘unorderable’.
Here is an example of how this field makes an impact with the setup of:
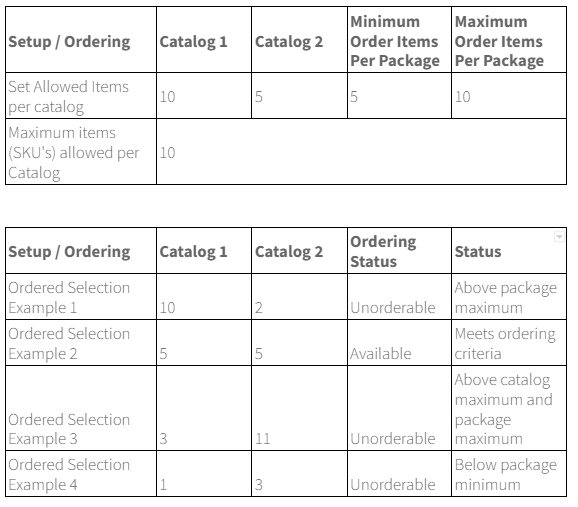
Managing Quantity In A Package
Quantity is simply the number of quantities allowed in the package. This works on if all the items chosen are correct and ‘Available’ or ‘Orderable’. If the quantity is below the minimum or above the maximum, then the package in Quotes or Jobs becomes ‘Unorderable’.
Minimum Order Quantity Allowed in Package Setup
Minimum quantity defines the total minimum quantity allowed in a single package order. Minimum Quantity Allowed can not be a negative or zero value, and this field is not mandatory. By default, the value is set to 1.
Maximum Order Quantity Allowed in Package Setup
Maximum quantity defines the total maximum quantity allowed in a single package order. By default, this field has no value and is not mandatory. No value means that you can order without any quantity limits.
Quantity Attribute Alias
Alias simply replaces the Quantity name with whatever name is desired. For example, it can be ‘People’, ‘person’, ‘Sets’, etc. This alias is reflected in the invoice and summary page in the app.
Managing Ordering Status with Minimum and Maximum Configuration
The following table depicts the exact way that ordering status is managed with minimum and maximum items selection and quantity selection of the package:
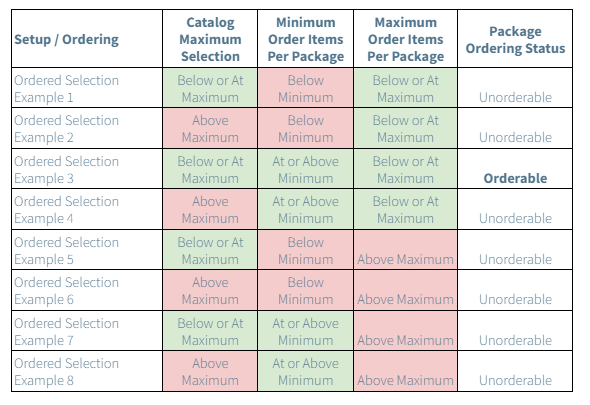
Setting Up Products Exclusively for Packages
Some businesses may want to only sell certain products as part of the package and not sell them individually. For this type of need, businesses can simply turn on the flag for ‘Product can be ONLY part of the package’ in the product setup.
Visibility configuration for Regular, Bundle, and Package products is independent of each other and is meant to hide the product for being seen in Quote and Jobs. Active Regular products with visibility configuration are still seen in Packages.
Allowing the Same Product In Different Catalogs
Allowing the same product in different catalogs is allowed and becomes a choice for users. For example, Italian pasta can be in appetizers as well as in the main dish. Users can choose the same product twice when they are choosing to select their choices.
When adding a product in the Package set, the same product can be added per Catalog. Example: For product X can be ordered under Catalog 1 separately, and Catalog 2 separately.
Removing Products from the Package Setup
Products attached to the package can be removed from the package setup in inventory.
Marking a Product Inactive which belongs to a package can affect the package. A package needs to have at least one product, all others can be removed.
Removing ‘not the last product’ in the package
Removing ‘not the last product’ in the package will show up as ‘unavailable’. Consent will be provided to the user if there are products in the ordering cart in Quotes or Jobs.
For example, with the allowed maximum quantity set to 4 for catalog A. If there are 5 products set in that catalog in the package and you make one of the products inactive, this will not affect the package as the user still has 4 products to choose from.
Removing ‘Last Product’ in the Package
Removing ‘last product’ in the package asks the user for consent that the package will be disabled if the last product is removed. Package can still be disabled if it’s in the ordering cart - the package status will show as ‘unavailable’. Enabling the product makes it available again.
Disabling the Product
Products can be marked Inactive till the ‘last product’ in the package. The ‘last product’ marked inactive will offer users consent that the package will be disabled as well. Quotes and Jobs then will manage conditions for disabled 'Packages' (documented in another section).
All the disabled products attached to the package(s) will not show in the active package in Quotes or Jobs. Existing 'Packages' in Quotes and Jobs ordering cart - the disabled product will be marked ‘unavailable’. Users can remove this product and choose another product.
Disabling the Catalog
Disabling a catalog is allowed if or not there are products set up in the package. Package setup only shows enabled Catalogs. Upon disabling a catalog, the catalog and its choices of products are simply removed from the package. Removing the catalog with ‘last product’ will ask the user for consent that the package will also be disabled.
A disabled package is shown as ‘unorderable’ in the ordering cart. It continues to show on the invoice or summary page.
When products from the disabled catalog are in the ordering cart - then products continue to stay in the cart. If the product is removed from the ordering cart, then that product from that catalog won’t be visible, so users won’t be able to add the product back in the ordering cart.
Enabling after disabling will require reconfiguration in the package setup for that catalog and its associated products.
Removing Stock Location from SKU
When removing the ‘last common stock location’ from the product setup, the product will also be removed from the package. A warning box is provided to the user that the product will be removed from the package setup.
The exact stock location is not allowed to be removed if there is a package in the Quotes or Jobs ordering cart. If the location is not attached to Quotes or Jobs, then the location is easily removable.
In the case of anyone the last location that is mapped to a package from the product setup can be removed if it's attached to the package. The product is simply removed from the package giving users consent that this will happen. The ‘last product in the package’ condition will be managed.
Here are a few examples of Package that are assigned to the New York location:
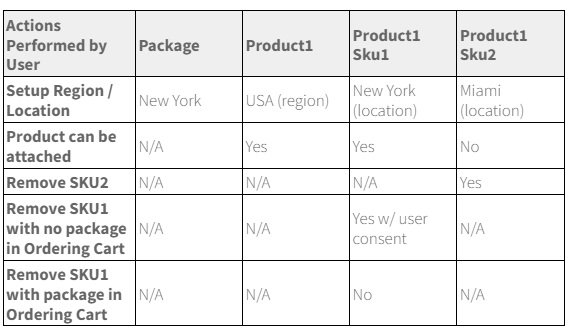
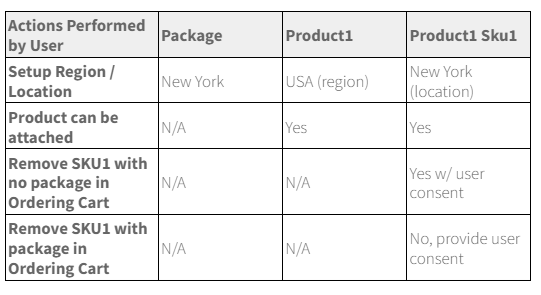
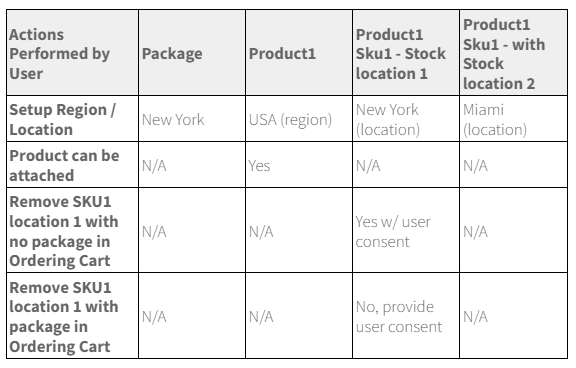
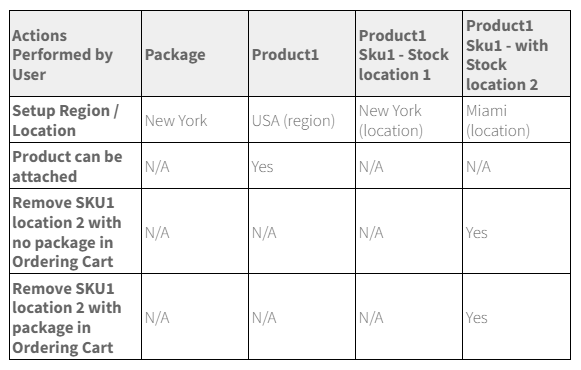
When can you not add products to 'Packages' Packages
Products without SKU can not be added to the package. And, products with no common locations in any SKU can not be added to the package. These products do not show up on the right navigation for attachments.
Enabling and Disabling Package
'Packages' can be enabled if there is at least one product attached to the package as a choice.
Marking the Package Inactive
'Packages' can be disabled which will not allow any new orders to see the package. Existing orders will have their orders marked ‘unavailable’ since the product is not available including partially fulfilled orders. A simple consent warning is given to the user stating if the package is being utilized in the Quotes and Jobs.
Any changes to the package in the ordering cart will trigger a refresh of data and all policies will be checked again to re-confirm customer orders.
Additionally, there is an option to disable the package in the package details page (Similar to regular products). This will not make the individual products in the package inactive.
Package Visibility
The package is visible - Make the product visible from and to a certain time period as set in the ‘Visible From’ and ‘Visible To’ fields in the package setup. With no values in these fields, the package is always visible unless there are no values in these fields.
The package is invisible when the current time does not match the time set between From and To fields.
If a package is already in the ordering cart, it continues to function as-is, unless the package is removed from it. Upon full removal of the invisible package from the ordering cart, this package cannot be added as it is invisible.
Creating a Package Product: A Step-by-Step Guide
1. Go to the Operations module.
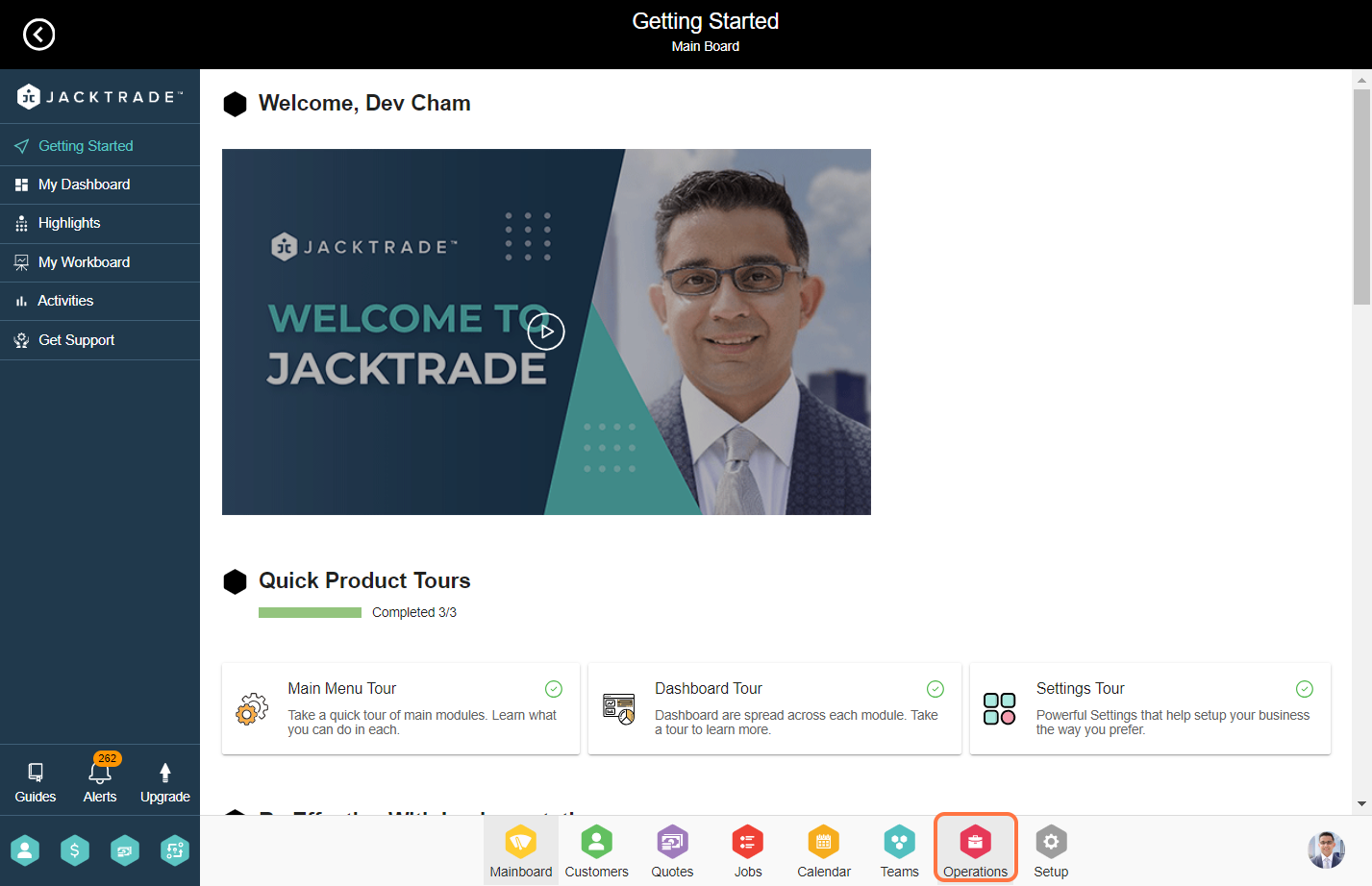


4. Click on 'Add Package'.
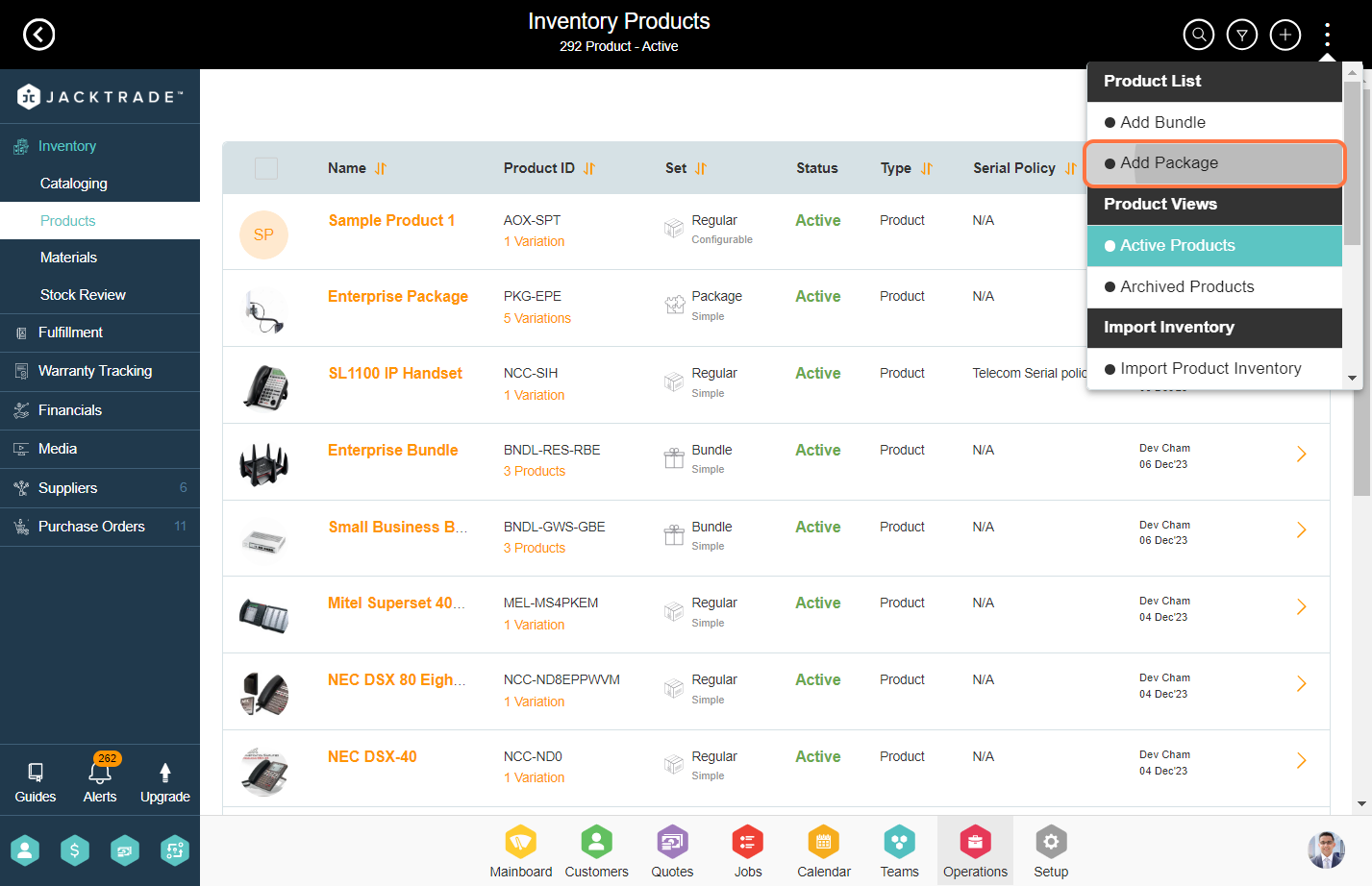
5. Provide package details such as name, location, description, image, etc.

6. Select the 'Set Policy' tab.

7. Enter the package price and tax classification. Under package pricing you can setup packaged price or assembly price.
Packaged price is a price that you can setup for the entire package irrespective of the prices of the products associated with that package.
Assembly pricing is a flexible pricing where the price of the package is determined based on the products selected under that package which is based on the pricing for each of the individual products.

8. Set up the quantity configuration for the package.
Minimum Order Quantity Allowed - Minimum quantity defines the total minimum quantity allowed in a single package order. Minimum Quantity Allowed can not be a negative or zero value, and this field is not mandatory. By default, the value is set to 1.
Maximum Order Quantity Allowed - Maximum quantity defines the total maximum quantity allowed in a single package order. By default, this field has no value and is not mandatory. No value means that you can order without any quantity limits.
Quantity Attribute Alias - Alias simply replaces the Quantity name with whatever name is desired. For example, it can be ‘People’, ‘person’, ‘Sets’, etc. This alias is reflected in the invoice and summary page in the app.
Minimum items (SKUs) allowed per package - Minimum items govern the overall items required as a minimum quantity order for the package. The package is not allowed to be added to the ordering cart unless the minimum quantity is met.
Maximum items (SKUs) allowed per package - Package maximum quantity defines the total quantity orderable in the package with the exception of ‘Price for above maximum quantity. The values for this field can not be less than the minimum quantity allowed.
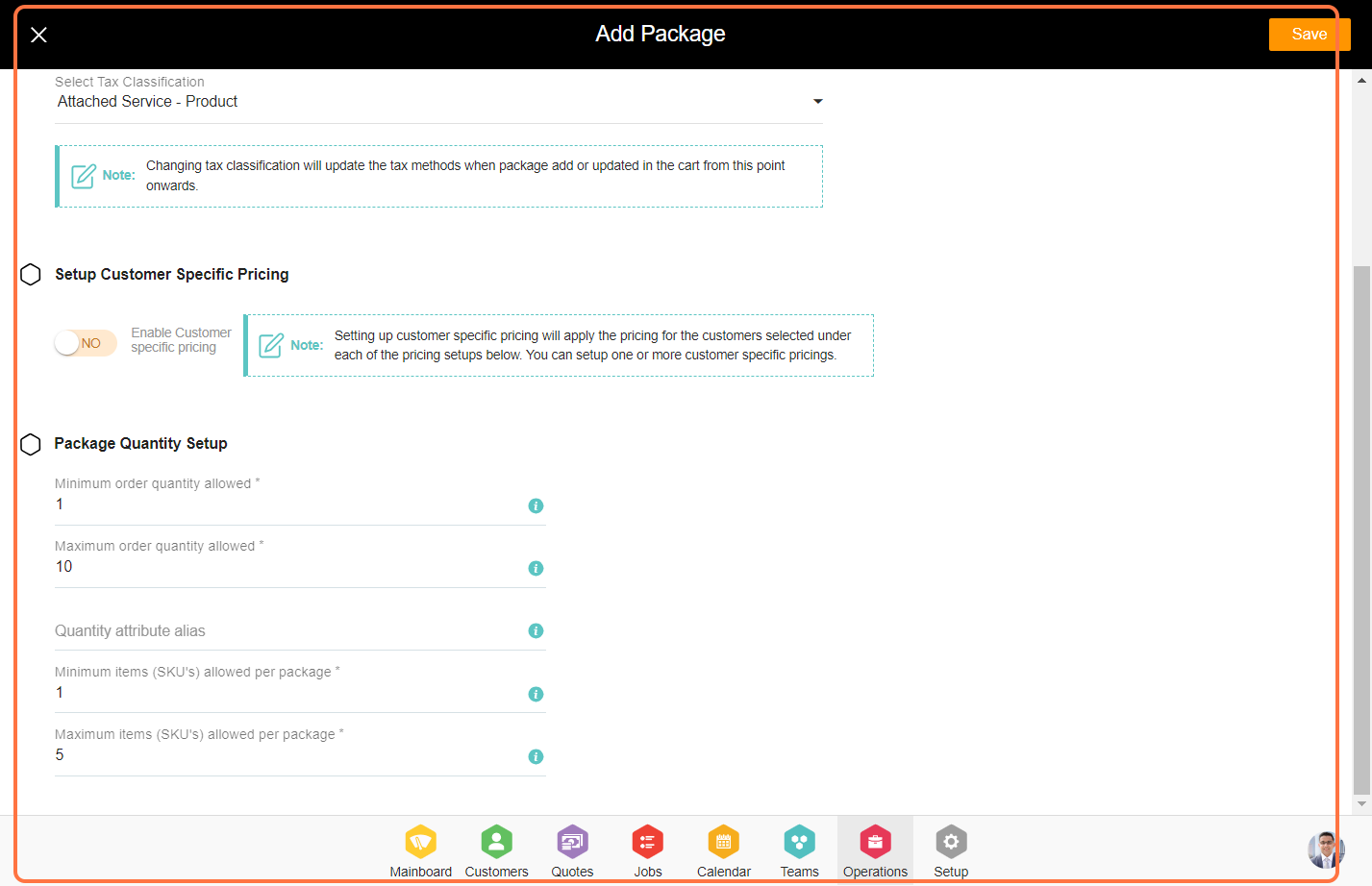
9. Click on the 'Choose Items' tab to add multiple products.
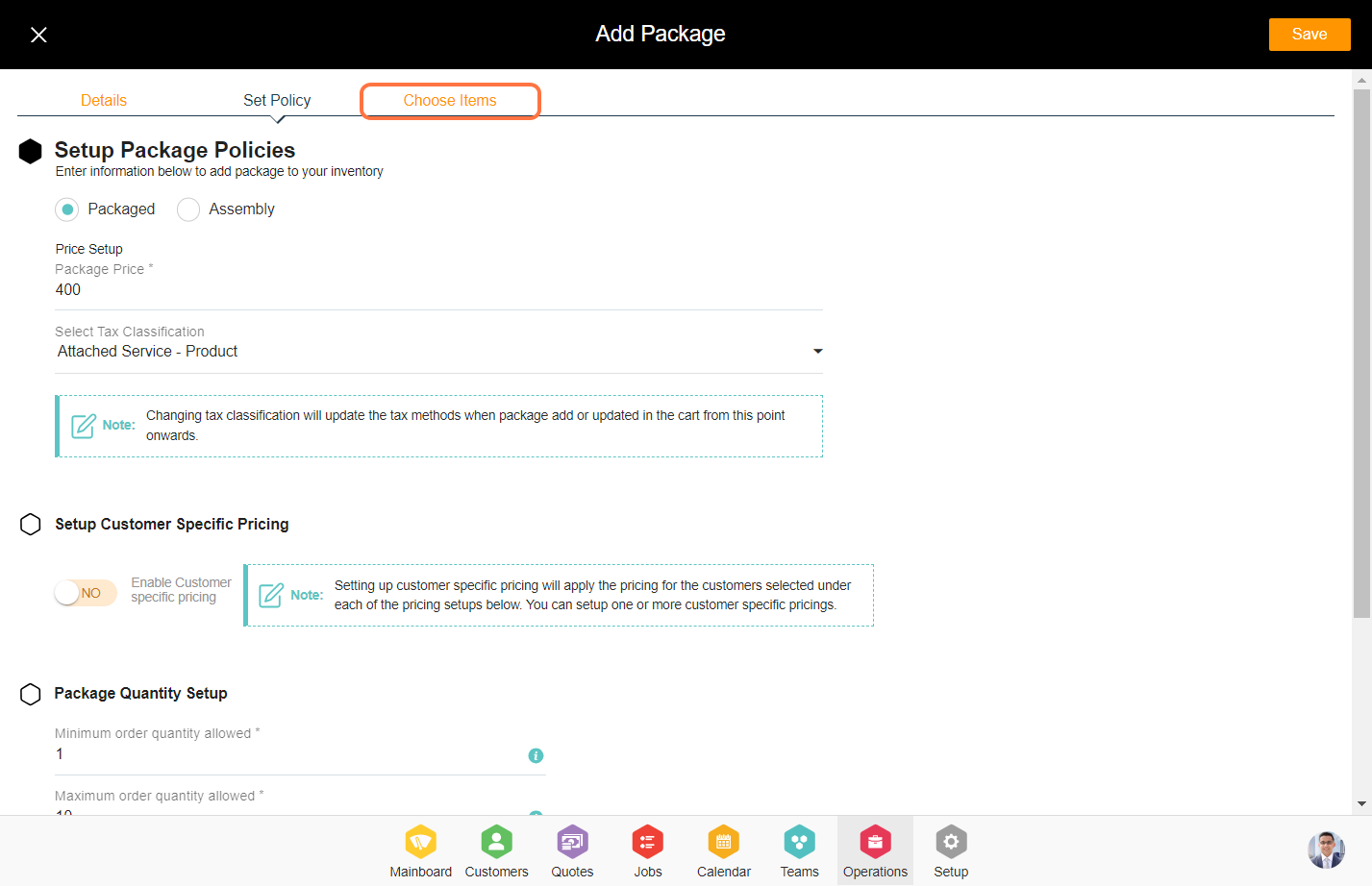
10. Choose multiple products from the catalogs listed here and click 'Save' to add them to the package. The counters in grey indicate the number of products in that catalog and the counters in orange indicate the number of products selected from the catalog under this package.