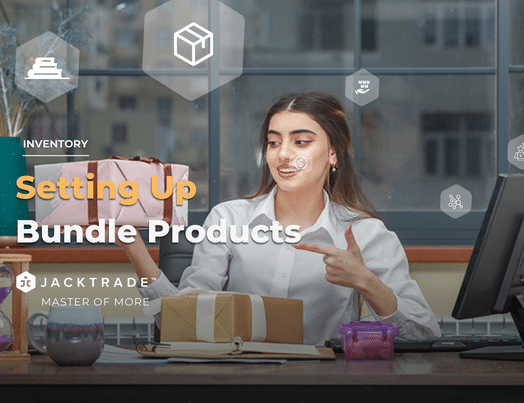Bundled Products
Bundled products will bundle items together and produce a bundle package. A bundle is a “build your own,” customizable product. Bundles can be created either by creating a new product, marking it as a bundle product, or taking an existing product with items and converting it into a bundle product. Businesses can manage items as SKUs within the bundle as they prefer.
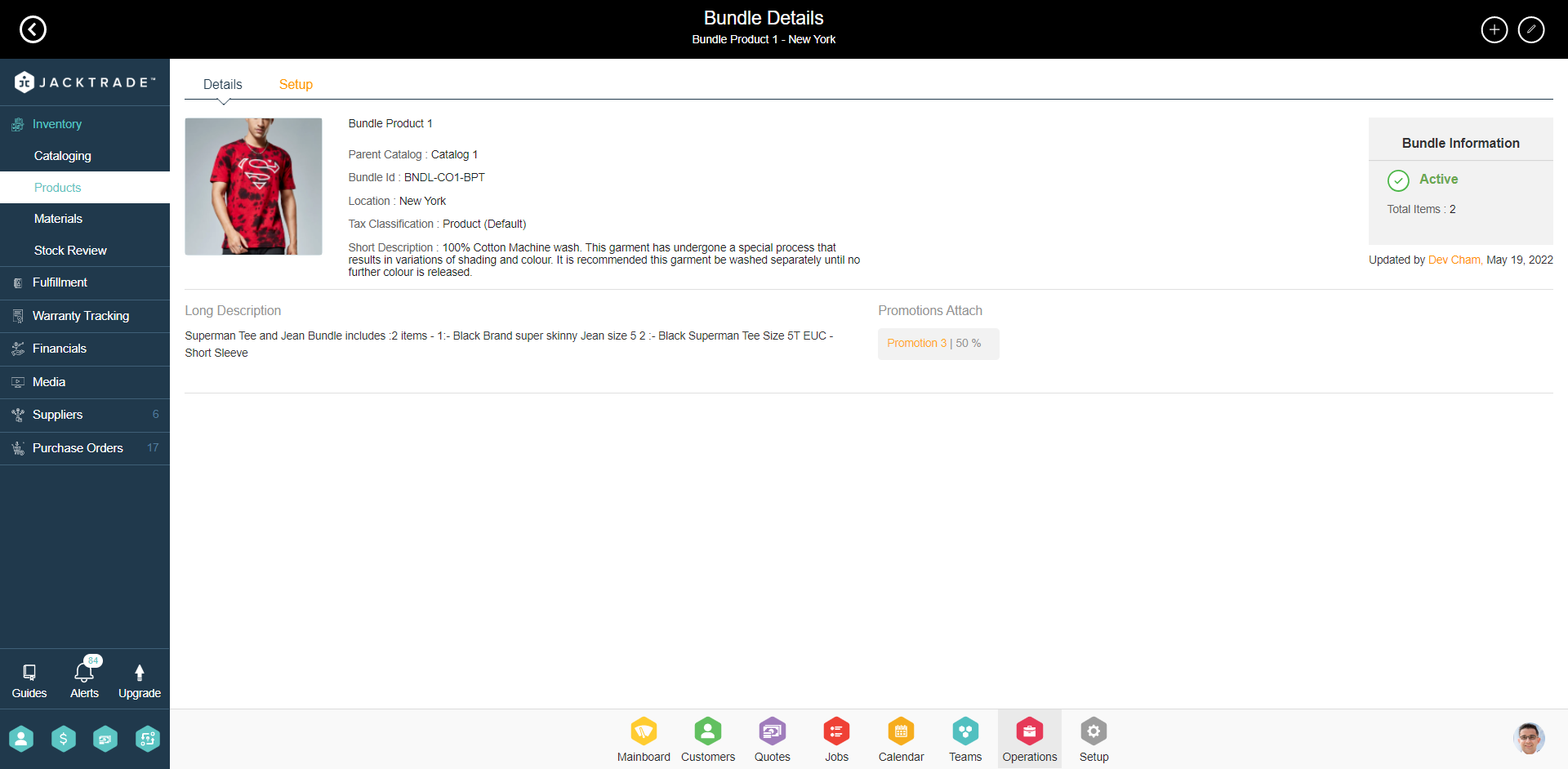
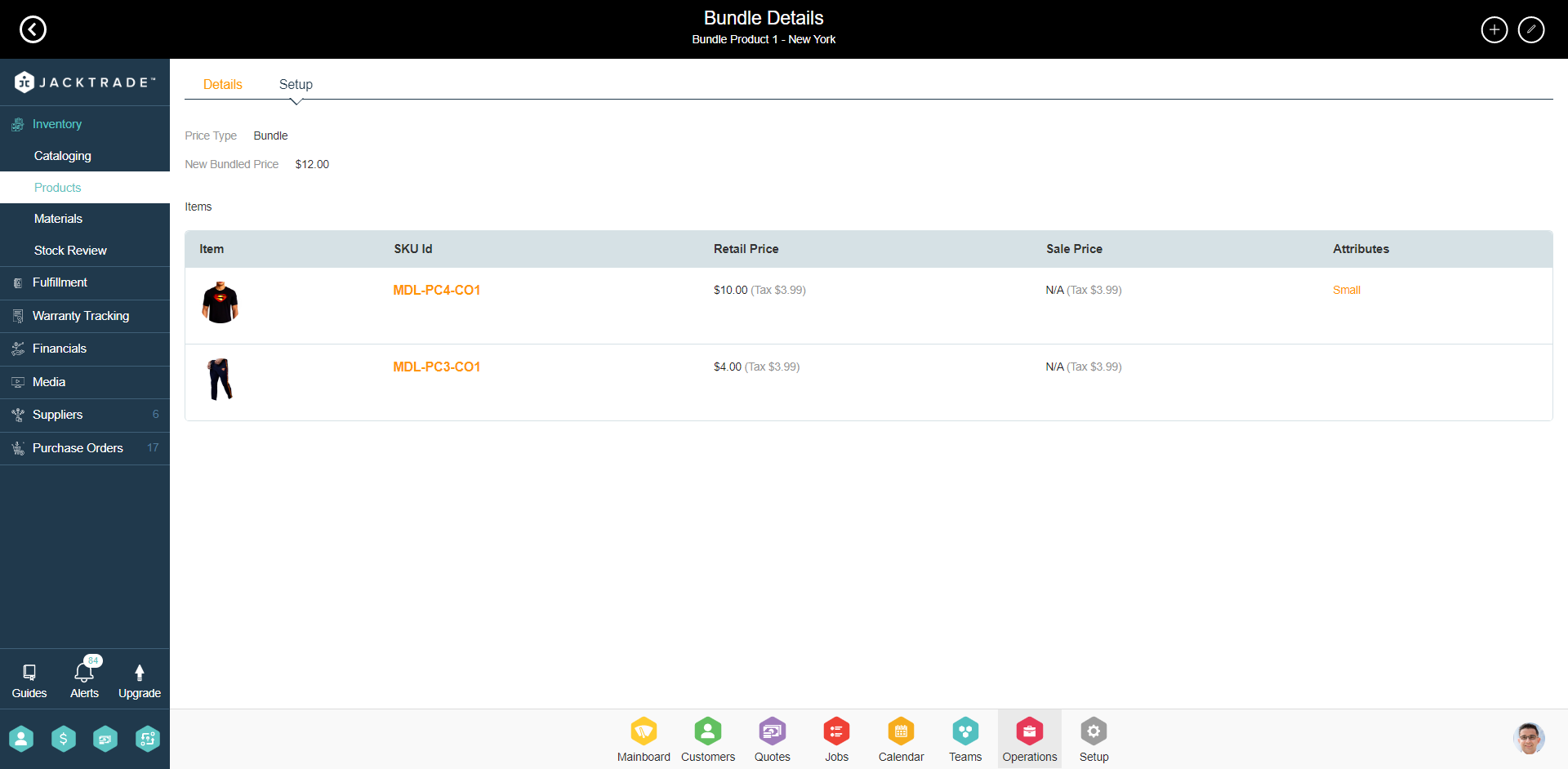
Bundle Pricing Model
Pricing is set for the entire bundle. This overwrites all prices of the items and makes it a single price for all products in the bundle product. If multiple attributes are set for an item, then they are all considered equal in price. Taxes are calculated on the entire bundle product.
Bundle Setup Conditions
- Attaching Product - The bundle requires two or more products to be attached to the bundle setup. A single attached product can not make up a bundle product. The product cannot be made active until at least 2 products are attached. Empty products without SKUs can not be part of the bundle product since directly SKUs are assigned to the Bundled product.
- Grouping SKUs - A single Bundled Product should have one or more SKUs from at least two different products for it to be a bundled product. It should have 1 minimum SKU per product attached. So, at the minimum, the bundle will be mapped to two independent product IDs.
- Attaching two or more SKUs from the same product groups the SKUs for a configuration where users can choose options per product. Users can have a single selection per mapped product and request 1 or more quantities of the bundle.
- Users can attach as many SKUs as available in the product to the bundled product.
- Limitations - The total number of products attached to the Bundled product is 8. This is primarily set to avoid scrolling on the UI.
- Changes in Product - Removing the last SKU from the product will require a validation check for Bundle attachment, so the bundle would need to be detached from the SKU (of the product) prior to SKU being de-attached from the product.
- Package Product: A package product can not be a bundled product.
- Carryover from SKU - Bundled product carryover features from how SKUs are managed like visibility, stock quantity, backorder, seasonal price, warranty, manufacturer, etc. all remain as per item in both price models. Alerts and validations follow the common inventory pattern.
- Bundle Quantity - An increase in bundle quantity increments each item equally. For example, the “Allowed Order Quantity Set” manages an orderable quantity of the item per order. If this is set for 2, then each increment with quotes incorporates two of the same items.
- Making Product Inactive - When a product belonging to a bundle is made Inactive, it will make the entire bundle inactive. Already added bundles in the quotes and jobs will be set to ‘UNORDERABLE’. UI will show proper warning messages about the dependencies before making the product inactive.
- Making Bundle Inactive - Additionally, there will be an option to mark the entire bundle INACTIVE on the Bundle details page (Similar to regular products). This will not make the individual products in the bundle inactive
Creating a Bundle Product: A Step-by-Step Guide
1. Go to the Operations module.
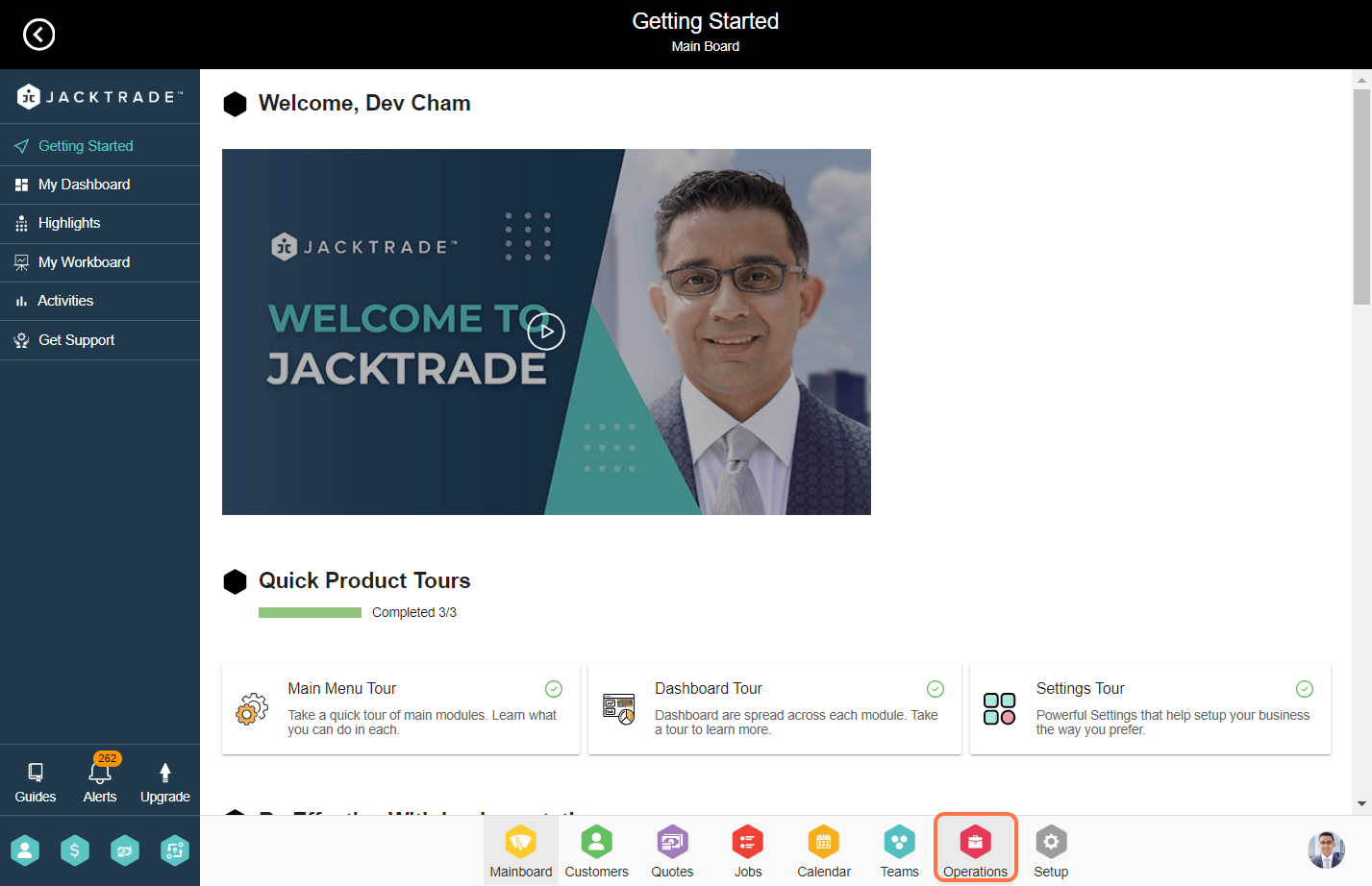

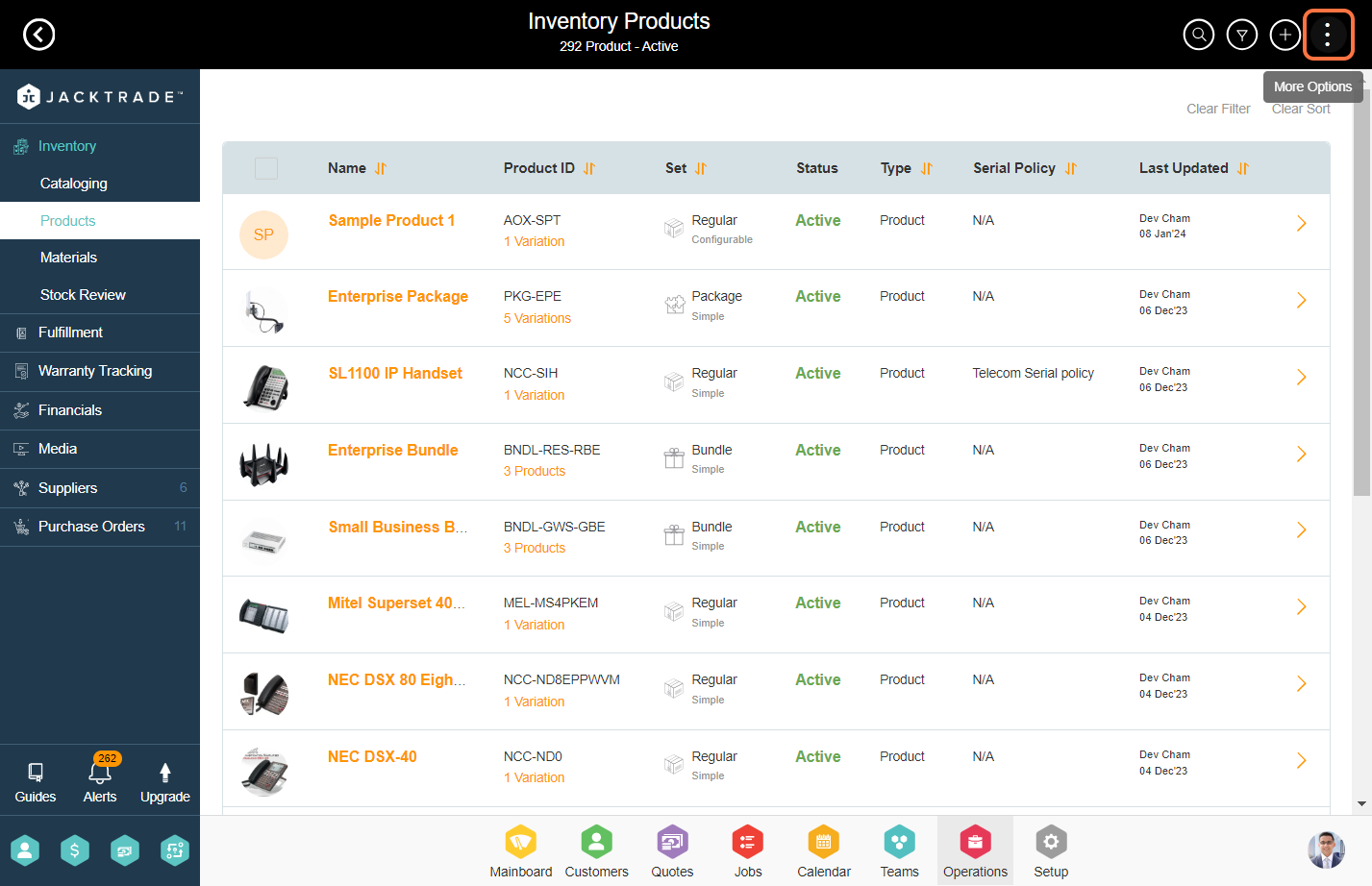
4. Select 'Add Bundle' to include a bundle product.
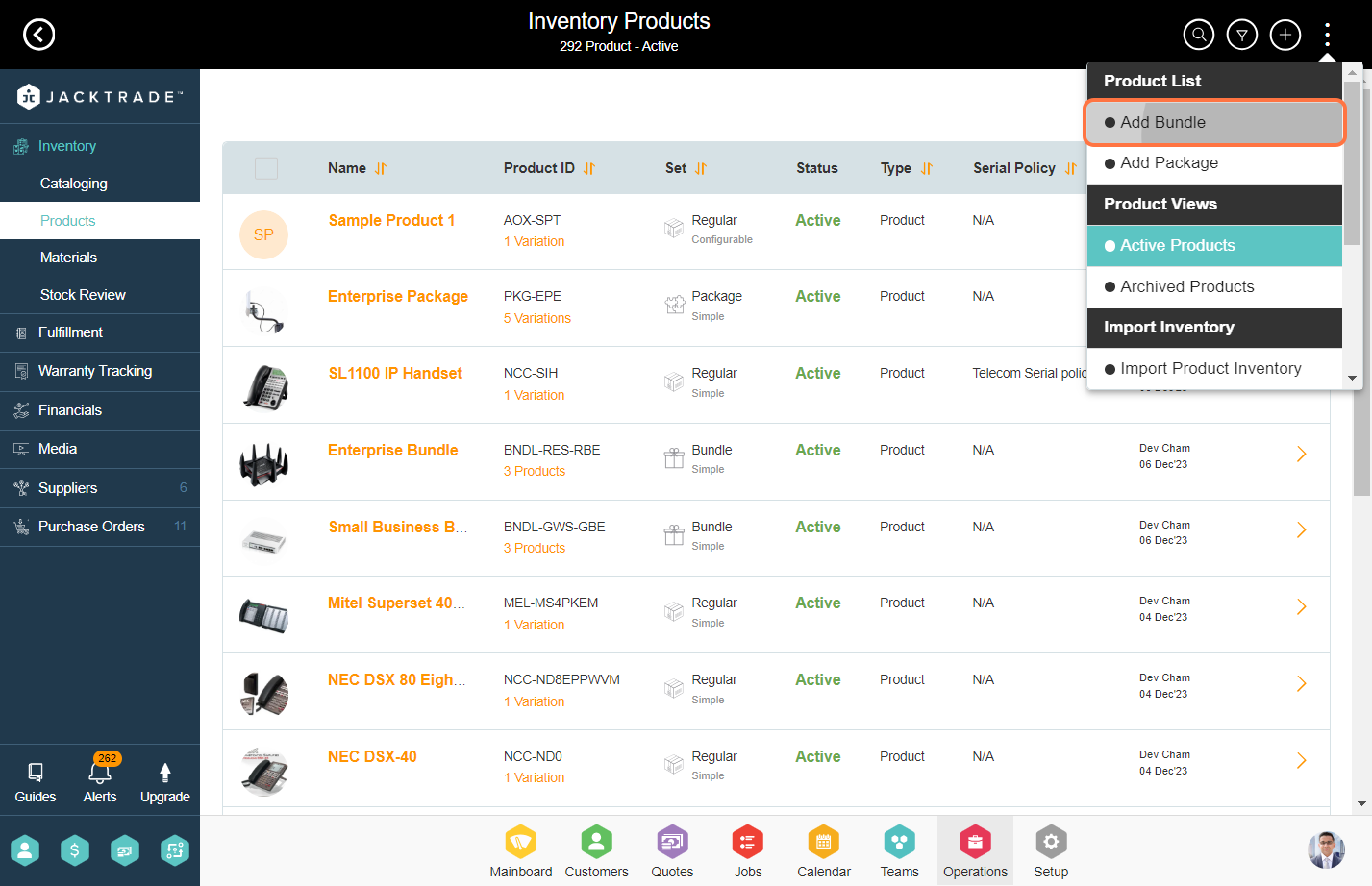
5. Enter the details for the bundle product, such as the bundle name, location, assigned catalog, image, etc.

6. Click on the 'Setup' tab

7. Enter the bundle price here. This price overwrites the individual item prices or tiered prices configured on the individual products.
Pre-requisites -
- All the products added to the bundle have to be active for the bundle to be active.
- If any of the products is disabled, the bundle is disabled.
- If any of the products in the bundle are out of stock, then the bundle is also marked as out of stock.

8. If you wish to apply a particular price to a specific customer, you can enable 'Customer-specific pricing' and then you can set up the price and assign customers to it.
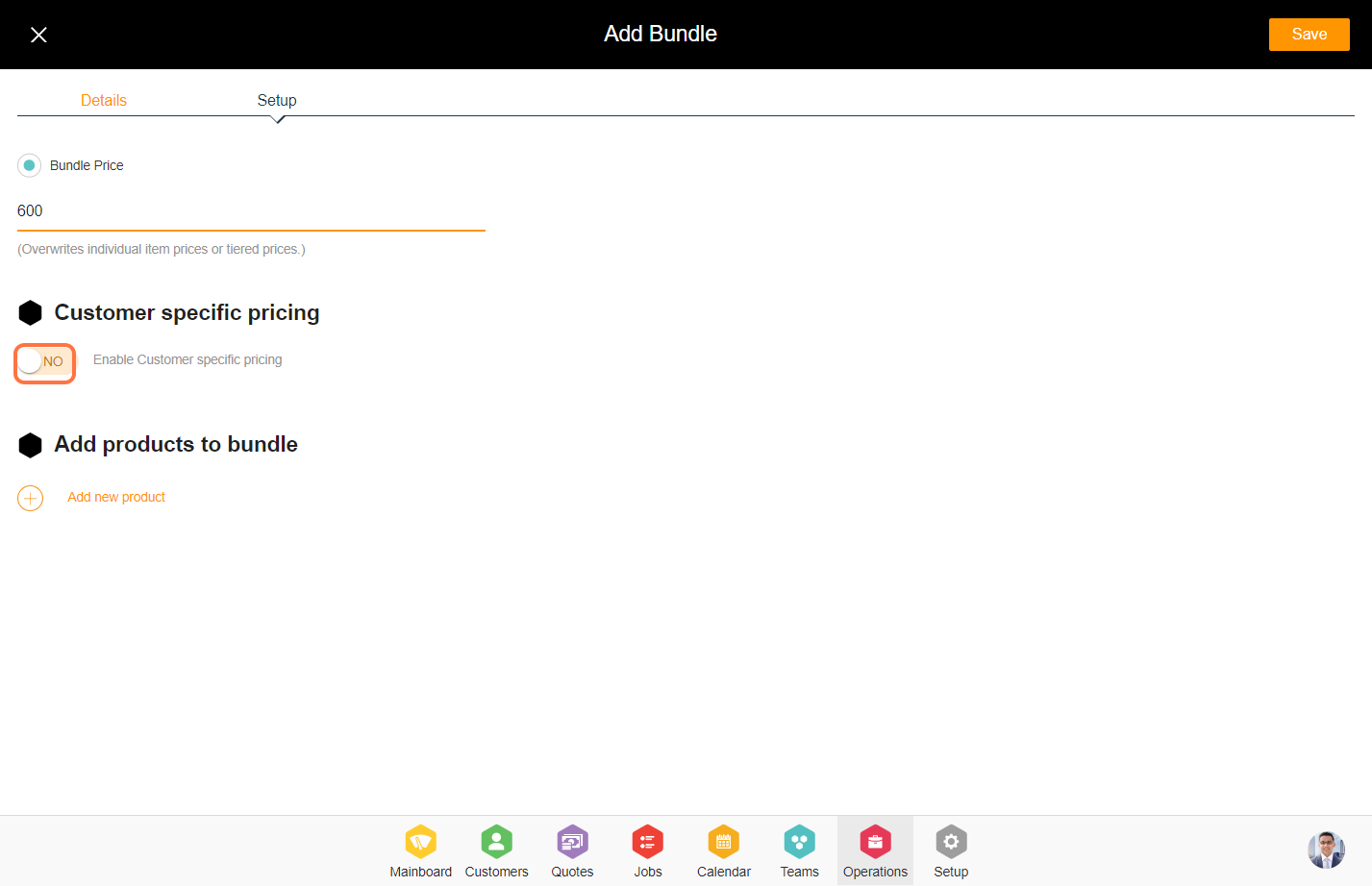
9. Click on 'Add new product' to insert the products you wish to add to the bundle.
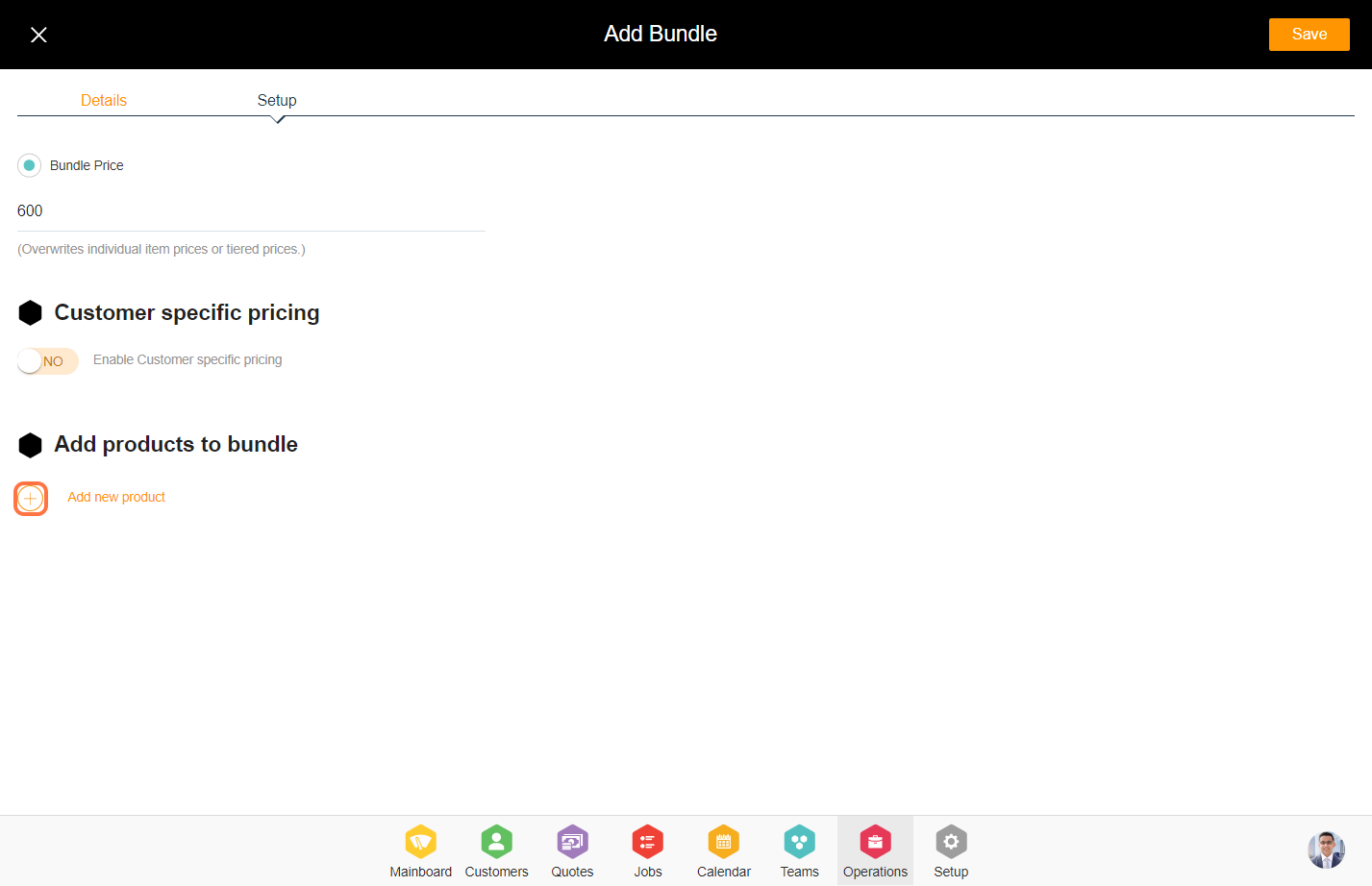
10. Select the products from the catalog and click on 'Done' to add the product to the bundle.
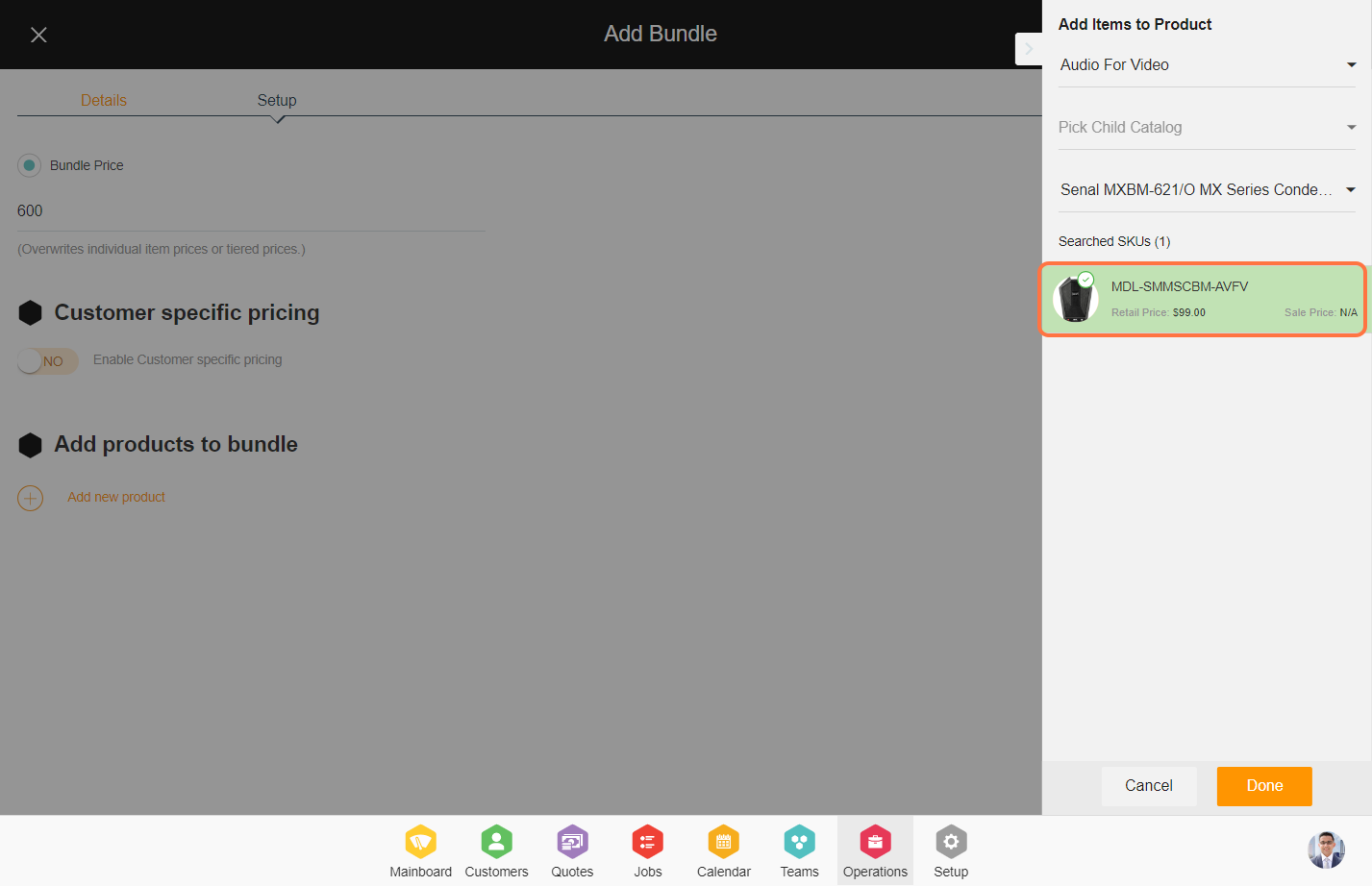
11. Click on 'Save' to add the bundle.
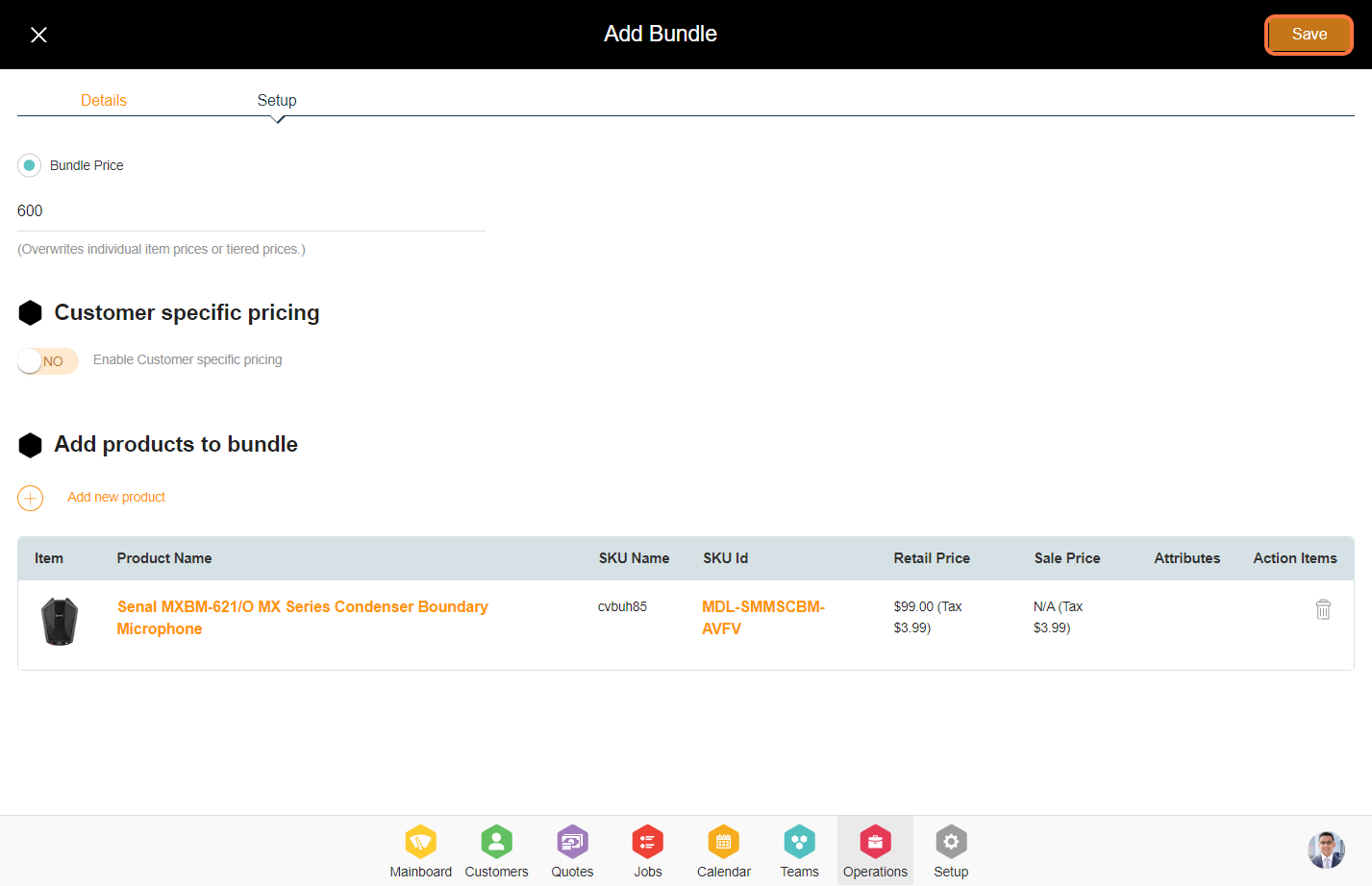
FAQs
In Bundle Setup:
1. You can't add the same product twice in the bundle setup.
2. It is always a 1-1 quantity for any product in the bundle setup. But, you can have 2 sets per quantity feature enabled on the product level -- but that would add 2 quantities for all the ordered bundles - something I guess you don't want.
And, in Quotes Services.
1. You can't change the quantity in the ordered bundle. It presets quantities from the product setup.
Example Setup
For the 8 | 4 ATA stack- we need 2 UPS so what do you suggest?
Add 1 bundle and 1 product to the customer order.
Can we easily edit ( change product attributes) in an enabled bundle?
You can change it if it's not associated with a customer order (although enabled). If it's associated with a customer order, then the setup can be changed. You have to disable and create a new bundle. A single product can be mapped to different bundles.