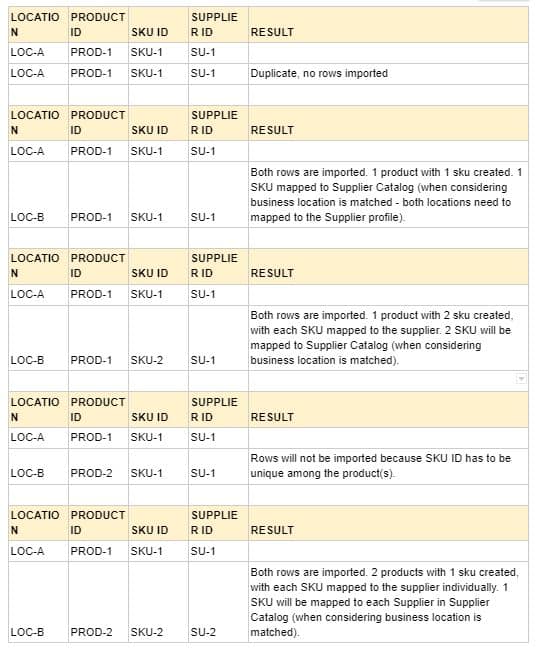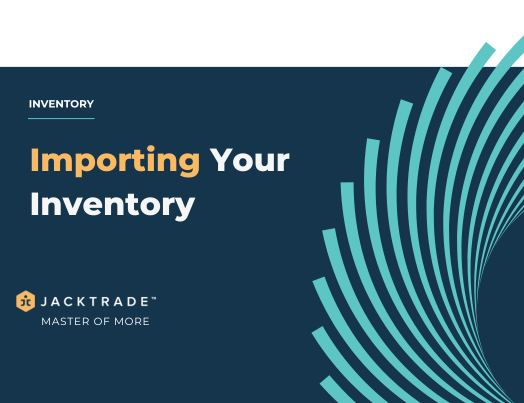Inventory Import
Jacktrade supports very robust import tools to insert bulk data and set up your business within minutes. Import tools are across the application where you can choose to import your customer contacts, business contacts, inventory, and update inventory in bulk. Here we shall see how inventory import works.
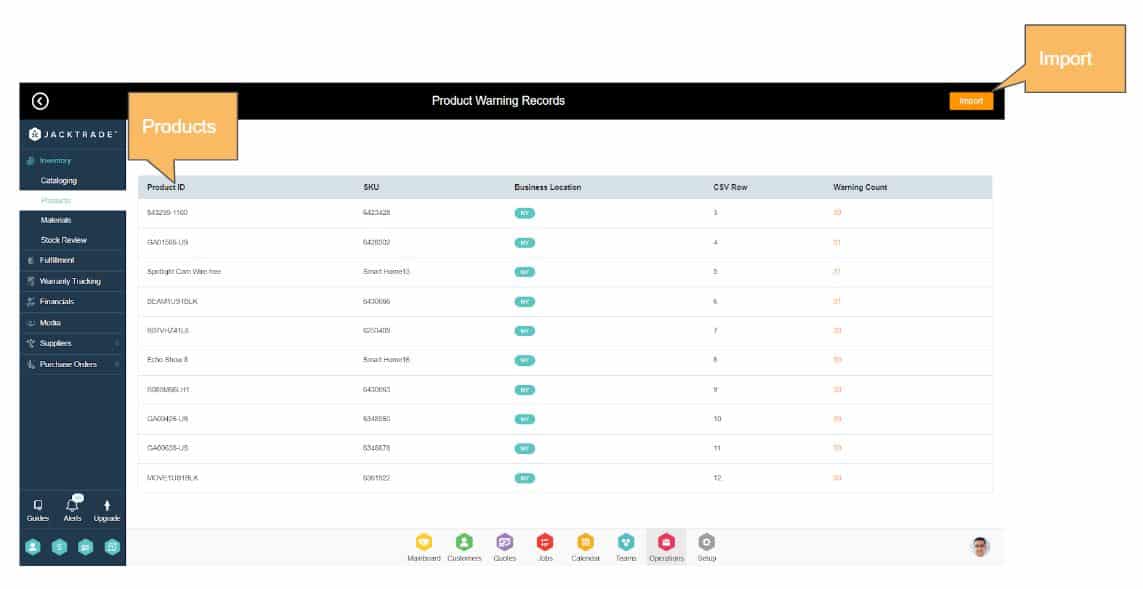
Navigation Reference: Products → Click on Three Dots → Inventory Product Import
Importing Products and Materials
Products and materials cannot be imported at the same time. You can either import products or materials at a time associated with the same attribute policy. Products or materials with the same attribute policy should be grouped together for importation.
Prerequisites for Importing
There are a few prerequisites we need to keep in mind when importing the inventory.
- Attribute Policy - Attribute policy sets are required if you have different variations of a particular product (for example: Small, Medium, or Large). Many different variations of attributes are possible, and these attribute sets should already exist in your business settings prior to import. The import function does not self-create your attribute sets.
- Catalogs - Catalogs are how you organize your products for easy navigation. You can assign products to parent or child catalogs, and need to pre-exist in your business prior to importing. The import function does not self-create your product catalogs. The system will map the products to an ‘unmapped’ product catalog if the exact catalog name is not found.
- Promotions - Promotions need to be mapped to the product or material in order for the promotions to be applied to a customer. Any promotions need to pre-exist in your settings in order to map products to that promotion through import. Promotions are optional and import will work without any promotional information in the import sheet.
- Product Images - Products or materials can have multiple related images that provide a visual experience in the app, as well as in the customer invoices. Your images should be uploaded and exist in the media repo, and their correct names should be placed in the import sheet. Images are optional and import will work without any image information in the import sheet. We highly recommend that images are mapped properly prior to uploading your inventory.
- Business Location - Business Locations must exist in the system prior to uploading the product mapped to that business.
- Supplier Data - The supplier must have the same location as the SKU of the product. Mismatch in location will result in errors for all the associated SKUs. For example: if LOC-1, SKU-1, SUPPLIER-1, and LOC-2, SKU-1, SUPPLIER-2, and Supplier-2 do not match the business location, then both rows will result in an error.
Import Template and Columns
An import template can be downloaded from the application itself from the import page. You can add data you need to import on this template and import the sheet in the .csv format only. Here are the columns supported in the import sheet
- Parent Catalog - A Parent catalog is a senior category that can be selected to assign a product. A product is not required to be mapped to a Parent catalog, it may be assigned to a Child catalog only. Prior to assignments, products are classified as 'Unmapped' by default.
- Child Catalog - A Child catalog is the next tier following the parent catalog, where a product can be assigned. A product is not required to be mapped to a Child catalog, it may be assigned to a Child catalog only. Prior to assignments, products are classified as 'Unmapped' by default.
- Product Name - Products can be mapped directly under the parent catalog or child catalog. One product can be mapped to multiple catalogs. The products that do not have any catalog assigned are added to the 'Unmapped' catalog by default. This is a mandatory field for the users to enter.
- Product ID - This is a unique ID for each product. Any idea provided by the user in the import sheet will be overwritten by the system id. This is a mandatory field for the users to enter.
- SKU ID - This is a unique ID for each SKU. Any idea provided by the user in the import sheet will be overwritten by the system id. This is a mandatory field for the users to enter.
- Region - This is the region (country) where the product belongs. One product can be mapped to only one region. This is a mandatory field for the users to enter.
- Location - This is the location mapped to each SKU. One SKU can have multiple locations belonging to the same region. This is a mandatory field for the users to enter.
- Product Status - You can choose to 'enable' or 'disable' a product in the product_status field. This will enable both the SKU and the product it belongs to. The product status will be set by the application to default as 'disable'.
- Short Description - Short statement that describes the product.
- Long Description - Detailed description of the product and its features.
- Visible From Date - Start date from which the product becomes active and available under Quotes and Jobs.
- Vision To Date - End date from which the product is disabled and is no longer available under Quotes and Jobs
- Seasonal From Date - Schedule Product Availability by date and time: You can select the period by setting a Start Date and End Date, during which, the product will be available in the catalog. This will be used for all Seasonal Products.
- Seasonal To Date - Schedule Product Availability by date and time: You can select the period by setting a Start Date and End Date, during which, the product will be available in the catalog. This will be used for all Seasonal Products.
- Tags - Enter the tags associated with each of the products. You can view these tags in 'Tag Management' under the Settings module.
- Favorite - Put 'Yes' in the import sheet to mark the product as a Favorite, otherwise mark it as 'No'.
- Handle With Care - Put 'Yes' to mark it as a fragile item that needs to be handled with care, eg. glass. Otherwise, mark it as 'No'. This is a mandatory field for the users to enter.
- Attribute Key 1 - A product can have an attribute policy with the same keys assigned to each SKU.
- Attribute Value 1 - These are the values assigned to each of the keys
- Attribute Key 2 - A product can have an attribute policy with the same keys assigned to each SKU.
- Attribute Value 2 - These are the values assigned to each of the keys.
- Attribute Key 3 - A product can have an attribute policy with the same keys assigned to each SKU.
- Attribute Value 3 - These are the values assigned to each of the keys.
- Retail Price - Retail price of the product. This is a mandatory field for the users to enter.
- Sale Price - A product can be assigned a Sale Price, viewable to the customer, that is different from the Retail Price. If no value is entered, only the Retail Price will be shown. Note - the Sale price cannot be higher than the Retail Price.
- Seasonal Price - A product can be assigned a Seasonal Price, during a specific time. The price will be set during the specified seasonal time period. The Seasonal Price will override the Retail Price and the Sale Price.
- MSRP - The manufacturer suggested retail price of the item. This price could be visible, or not. MSRP can be off any price regardless of Retail or Sale Price.
- Minimum Price - This is the minimum price that a product can be sold for. This value will supersede any discount price set for the product.
- Unit Price - Manufacturer price per item when received from the vendor.
- Stock Backorder - This is a flag. If the flag is set to YES then the Backorder is allowed for this item. This allows customers to place an order for a product even if it is not currently in stock.
- Stock Order Quantity Set - Quantity that is allowed to be ordered even if the products are out of stock.
- Minimum Order Quantity - Minimum quantity that the user has to order for that particular product.
- Maximum Order Quantity - Maximum quantity that the user can order at a time for that particular product.
- Local Fulfillment - This is the flag. If the flag is set to YES, the product can only be ordered from this location and NOT from any other location. This is a mandatory field for the users to enter.
- Split Fulfillment - This is a flag. If the flag is set to YES, the product can be fulfilled from any of the locations where the SKU is available. This is a mandatory field for the users to enter.
- Stock Max. Backorder - The number of orders accepted before the item is marked as Out of Stock. The calculations need to consider the “Orderable Quantity”.
- Low Stock Alert - Alert set on the product when the in-stock quantity reaches a certain number of quantities.
- Stock Location - In-stock quantity of the SKU per location that the business has in the inventory and can be fulfilled. This is a mandatory field for the users to enter.
- Stock Unavailable Quantity - Unavailable quantity is the number of SKUs that cannot be ordered from the in-stock quantity. For example - If the quantity in stock is 100, and unavailable is 10, then the user can order at most 90 quantities. This is a mandatory field for the users to enter.
- Barcode - Unique identification number that can be alpha-numeric. This is a mandatory field for the users to enter.
- Web URL - URL to view the product over the web.
- Product Image - To update this field, SKU images with the exact name must be saved in the Media Repository prior to importing the data in CSV. You can leave this field blank if you do not want to not upload any images.
- SKU Thumbnails - To update this field, SKU images with the exact name must be saved in the Media Repository prior to importing the data in CSV. You can leave this field blank if you do not want to not upload any images.
- SKU Image 1 - To update this field, SKU images with the exact name must be saved in the Media Repository prior to importing the data in CSV. You can leave this field blank if you do not want to not upload any images.
- SKU Image 2 - To update this field, SKU images with the exact name must be saved in the Media Repository prior to importing the data in CSV. You can leave this field blank if you do not want to not upload any images.
- SKU Image 3 - To update this field, SKU images with the exact name must be saved in the Media Repository prior to importing the data in CSV. You can leave this field blank if you do not want to not upload any images.
- SKU Image 4 - To update this field, SKU images with the exact name must be saved in the Media Repository prior to importing the data in CSV. You can leave this field blank if you do not want to not upload any images.
- Supplier ID - Unique identification number for each supplier that is system defined. Supplier contact must exist in the system. You will need to enter the Supplier ID available in Numeric form in Supplier details.
- Supplier Unit Cost - Current unit cost per item.
- Supplier Unit Tax Percentage - Tax percentage paid to procure this item. A negative value is not allowed.
- Supplier Item ID - Identifier of the item as supplied by the supplier. Usually, this is their SKU code.
- Supplier Type - Specify the supplier type among the following types - Distributor, Supplier, and Manufacturer.
- Lead Time - Number of days between opening a PO for the contact and receiving the Items.
Import Rules
There are a few rules you need to follow when importing the products and materials
- Only the .csv file format is supported for importing. The system will not allow any other file format to be imported.
- It is recommended that users should download the import template from the application and fill in the date accordingly.
- Every row is considered an SKU when you import the inventory. For example - if you have 3 SKUs to be imported for one product, you will have 3 rows for that product with information for each of the SKUs per row.
- Field names have to be exactly the same as in the template. Columns can move left or right.
- During import, duplication is checked between imported sheets and actual products available in the business inventory. Products with duplicate IDs are not imported, and users are given the option to change their ID during the import process.
- Replacing imported products with product setup in inventory is not supported.
- We do not support adding an SKU to multiple suppliers. In order to do this, add a different supplier name with a unique ID, or manually add a supplier.
- If you intend to not have any supplier mapped to the Supplier, then leave ALL supplier fields blank. Data in any single field associated with the Supplier will result in an error.
- It is possible for Media Repo to rename your file if a file with the same name already exists in the system. For example: If juice.jpg is already in the media repo then a new file upload auto renames by adding _1 to the most recently uploaded jpg file.
- Users can choose to import products with user-defined IDs or with system-defined IDs. By checking the flag to re-generate Product and SKU IDs users can choose to import products with system-defined IDs.