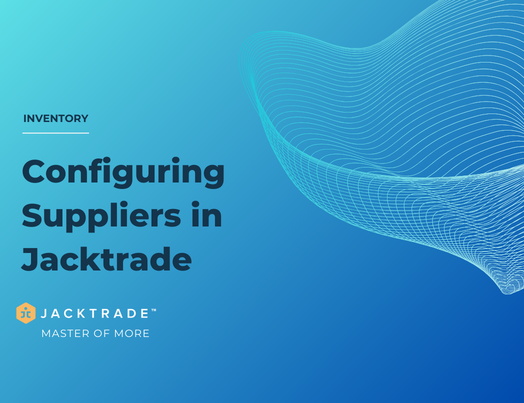Supplier Details
Vendors are required to assign purchase orders.
- Business Name - Name of the vendor business
- Business Website - Enter website name
- Business Type - Enter the type of business
- Supplier
- Manufacturer
- Distributor
- Supplier Supplies - You get to pick one - if you have the same supplier supplying both materials and products, you will need to create two profiles.
- Products
- Materials
- Business Location - Pick a single business location with which your inventory and suppliers are tied. Due to the complicated nature of cross-fulfillment, Jacktrade does not support adding multiple locations.
- Supplier Contact (Primary) - Enter the primary contact information for your supplier. You can also add secondary contact information for your supplier.
- Prefix - Mr, Mrs, Ms, Dr, etc
- First Name
- Middle Name
- Last Name
- Position - Enter the contact’s title position for your supplier. Data values from this dropdown come from the same field as the position in customer.
- Organization - Enter the contact’s organization name for your supplier. Data values from this dropdown come from the same field as the position in customer.
- Phone Number - Multiple phone numbers with types allowed - Home, Work, Mobile. Work comes with an extension field
- Email Address - Multiple emails can exist. Emails need to be unique in the supplier list for a business.
- Address Type - Business Address, Mailing Address, Shipping Address, Warehouse Address, Other Address. Only a single address can exist per address type for a single supplier. The address will be suggestive of the client using Google location services.
- Line 1
- Line 2
- City
- State
- Country
- Zip Code
- Supplier Notes - simple notes that you may want to keep for your suppliers.
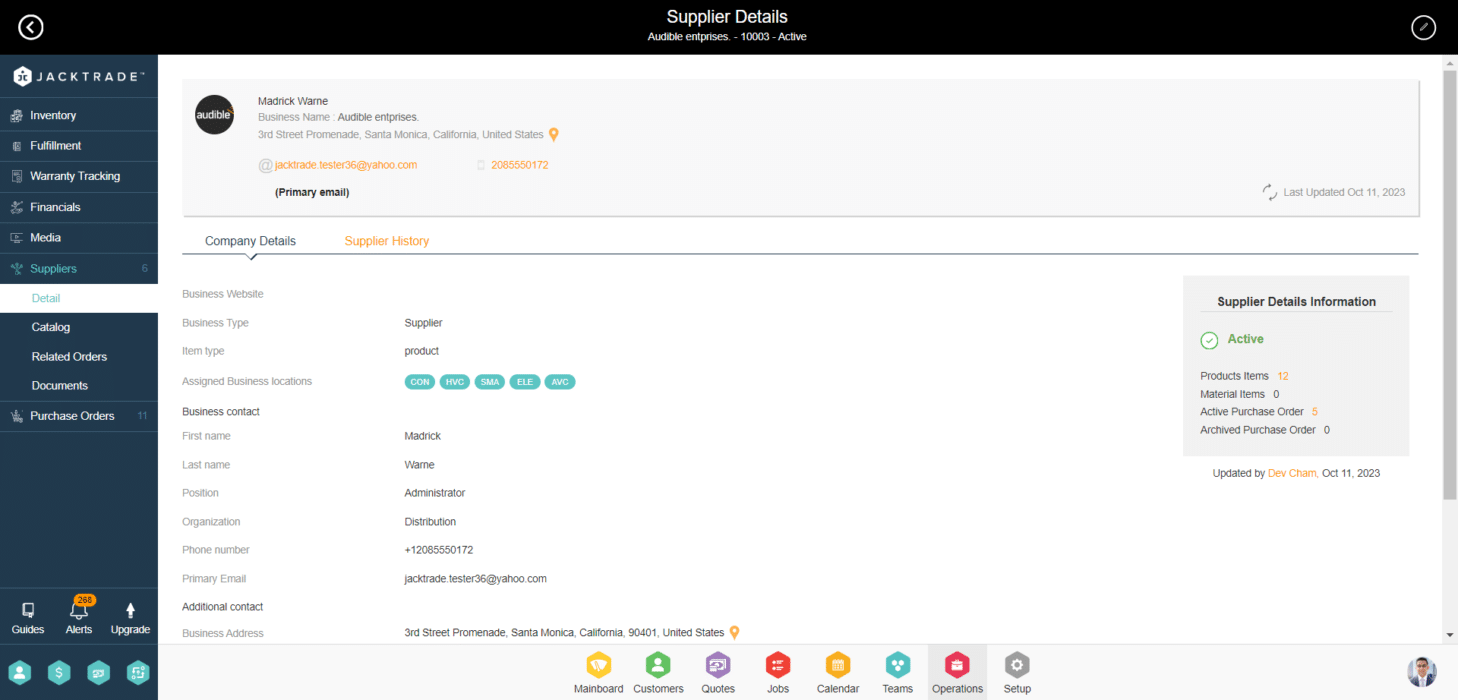
Supplier ID is automatically created for each vendor. This is a 5-digit automatic sequential value specific to each business by the system.
Contractual Files
Businesses can attach files corresponding to legal agreements with the supplier by adding document type and notes and attaching a pre-constructed file. File upload goes through a standard check of security, limitations, and validations as specified in the requirements for file upload. File upload is already pre-built in Jacktrade.
File upload is supported through the following
- Local System
- Google Drive
- Dropbox
You can connect with your Google Drive and Dropbox personally from your Resources profile.
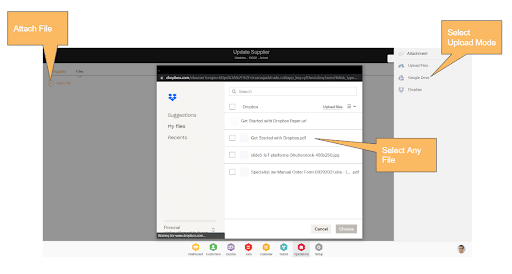
Suppliers List - Filters
Supplier List provides a filtered functionality with three data points:
- Business Location - The business location you set the supplier profile for
- Business Type - The type of supplier business.
- Supplier Status - The status of the supplier, which could be either Active or Inactive.
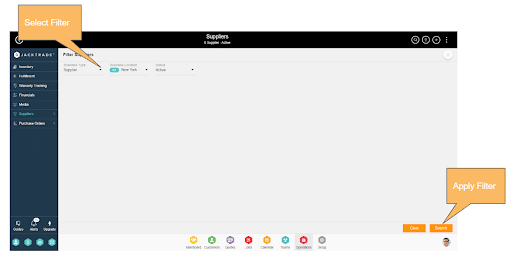
Suppliers List - Search
Supplier List provides a search functionality with the following searchable keys:
- Supplier ID
- Supplier Name
- Supplier Business Name
- Supplier Email Address
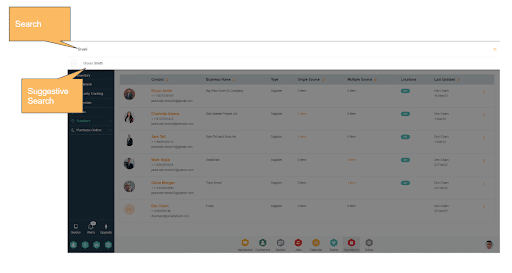
Supplier Catalog Of Products
Products and Materials are attached to a supplier that is already added to your inventory catalog. Matching the inventory to a supplier gives you the ability to quickly add them to purchase orders, and then manage publishing received quantities back to that mapped inventory.
You can link the same product with single or multiple suppliers. This attachment of the product to the supplier can be done both from inside of the supplier profile or inside of the SKU of the product. Only active, inactive, and draft products can be attached. Archived products can not be mapped.
While attaching products (SKUs), the UI presents
- All related inventory items are attached to the supplier(s)
- Items are categorized as backorder out-of-stock, or in-stock.
Adding Supplier’s Item Information
In addition, additional information can be filled in by the business to capture supplier-type information. This information is not mandatory as procurement can function without it. Each product (SKU) retains its data set in place with the following added data:
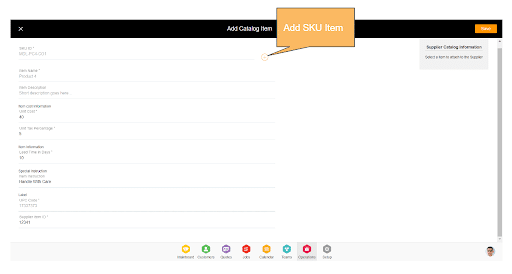
Navigation Reference: Suppliers → Catalog
- SKU ID: Non-changeable ID in the procurement module
- Item Name: Copied directly from the product name of the SKU when initially attached. This name can be changed in procurement and will stay as is in procurement only.
- Item Description: Description is copied directly from the SKU when initially attached. This field can be changed in procurement.
- Main image: Image of the product, picked as a thumbnail image for the SKU, and if the SKU image is not available, then the product image is shown.
- Supplier Priority: This is a choice when automatic ordering takes place, and is also used for reference to realize the priority of the item from a supplier. Values can be:
- Primary
- Secondary
- Unit Cost: Current unit cost per item
- Unit Tax Percentage: Tax percentage paid to procure this item. The negative value is not allowed.
- MSRP (Manufacturer Suggested retail price): Suggested price from the supplier.
- Drop Shippable: Yes or No. Further requirements are listed in this document.
- Lead Time: Lead time is the expected time for a product to arrive from the time of ordering the item.
- Default Reorder Quantity: This is a placeholder value, and is shown in the UI when a new purchase order is built.
- UPC Code: Simple Universal Product Code as assigned by the supplier.
- Supplier Item ID: Identifier of the item as supplied by the supplier. Usually, this is their SKU code.
- Manufacturer ID: Identifier of the item as supplied by the supplier. Usually, this code symbolizes the manufacturer.
Attribute Keys As Part Of the SKU
Both the Supplier Catalog and Purchase Orders will also present keys and values of the product SKUs. These attributes can change time but are not allowed to change when the SKU is in ‘active’ PO. PO has to be CANCELed, VOIDed, or CLOSED (not completed), for attribute keys to be changed. Once changed, the keys are reflected immediately in the Supplier Catalog, and any new PO gets fresh new attribute keys and values.
CANCELed, VOIDed, and CLOSED POs continue to retain the values they had at the time of closing. Re-opening these POs will still retain the old values. In the case of:
- Cancel or VOID - The PO when re-opened, will warn the user that the SKU IDs are changed, and if they would like to add the new attribute keys and values. The items can still be published with old SKUs since the SKU IDs are the same.
- Closed - The PO will not require adjustment to items since either product items are published or returned. The items are not allowed to change.
SKU attributes with no value can be added to the Supplier Catalog but not to the active Purchase Order. In products, existing attributes in SKU will not be allowed to be marked with ‘no value’ if there is an active PO.
When changing SKU attribute values (for example: size is changed from Green to Yellow), then the active and unclosed PO will show the new attribute keys upon change in the item for the PO including change in quantity or price. Receiving and returning product items will not affect this change. The UI will show the following “Attribute values have changed from ‘Green’ to ‘Yellow’, do you want to make these changes to the product item?” Upon user consent, the product item, PO, and invoice will reflect the accepted data.
Suppliers Catalog List - Filter
Supplier Catalog filter supports the following filters:
- Supplier Type
- Business Location - multi-select
- Product Status
- Parent Catalog
- Child Catalog
- Unit Cost - Range from and to
- In Stock - Range from and to
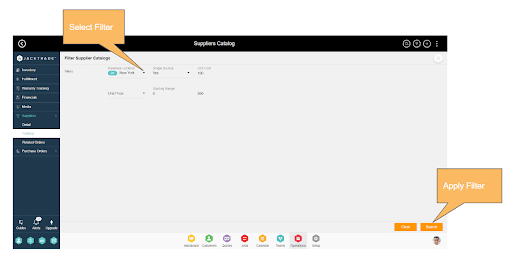
Suppliers Catalog List - Search
Supplier List is filtered through
- Product Name
- Product Short Description
- Product ID
- SKU ID
Supplier to SKU Matching and Backordering Items
Suppliers can uniquely match to a single SKU or multiple SKUs. Relatively, SKU may not have a supplier at all. Backorder will not work if there are no suppliers matched to SKU. Here are some cases that showcase these conditions:
- When Only a Single SKU is matched to multiple Suppliers. Backorder is not allowed for SKU 2 and SKU 3. For example: If all SKU’s ‘available’ stock is ‘0’, then SKU 2 and 3 are simply ‘unorderable’ if their status is out of stock. While SKU 1 is still ‘available’ if it has backorder allowed and if an active supplier is attached to it. If the last Supplier is Archived or marked Inactive, then it will not allow for backordering any items.
- When multiple SKUs match different Suppliers. Backorder is allowed for all with similar conditions as pointed out in #1.
Related Purchase Orders
Related purchase orders associated with the supplier are shown as part of the supplier information. Along with a list of purchase orders, the cost and items are cumulative calculations for all active POs related to that supplier. The following statistics are supported:
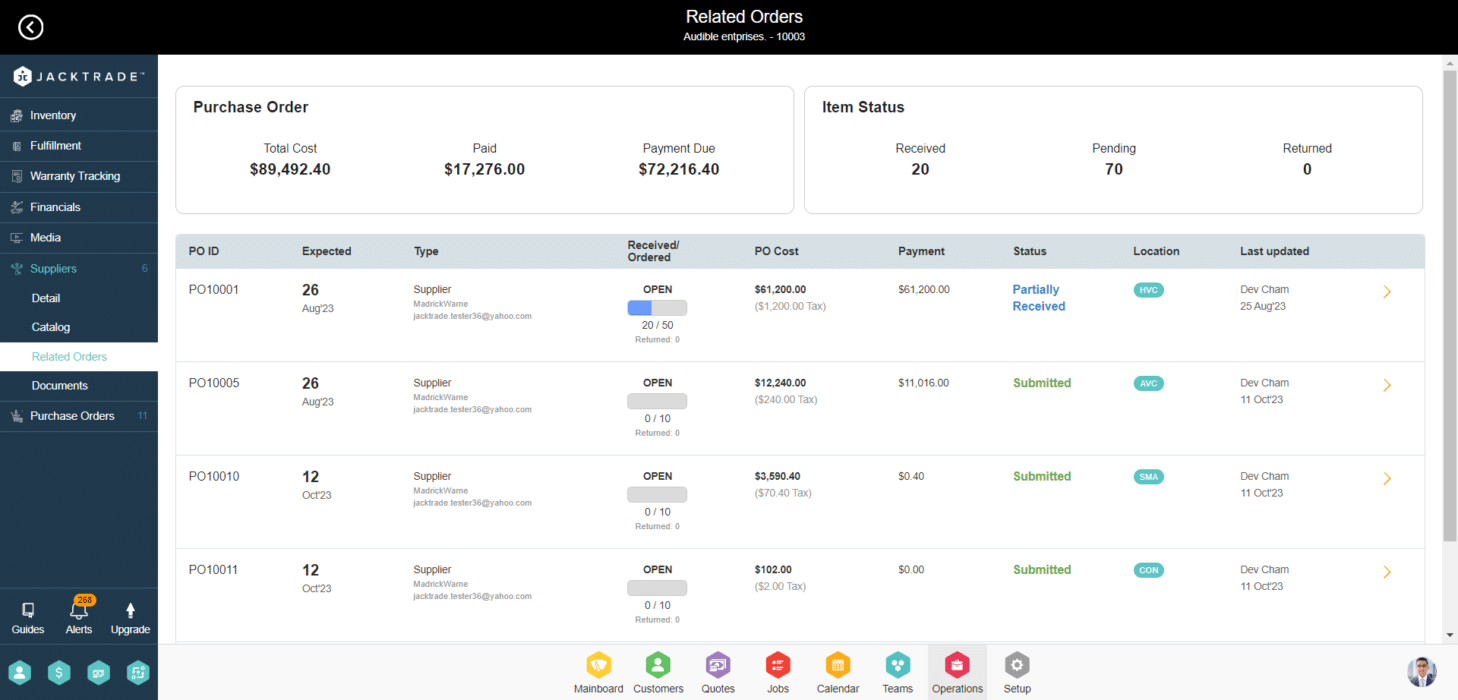
- Total Cost = Cumulative cost of all active POs
- Paid = Cumulative payments made to the supplier for all active POs
- Payment Due = Cumulative payments due (balance remaining) for all active POs
- Received items = Cumulative items that have been received
- Pending items = Cumulative items that are yet to be received
- Returned items = Cumulative items that are returned from active POs.