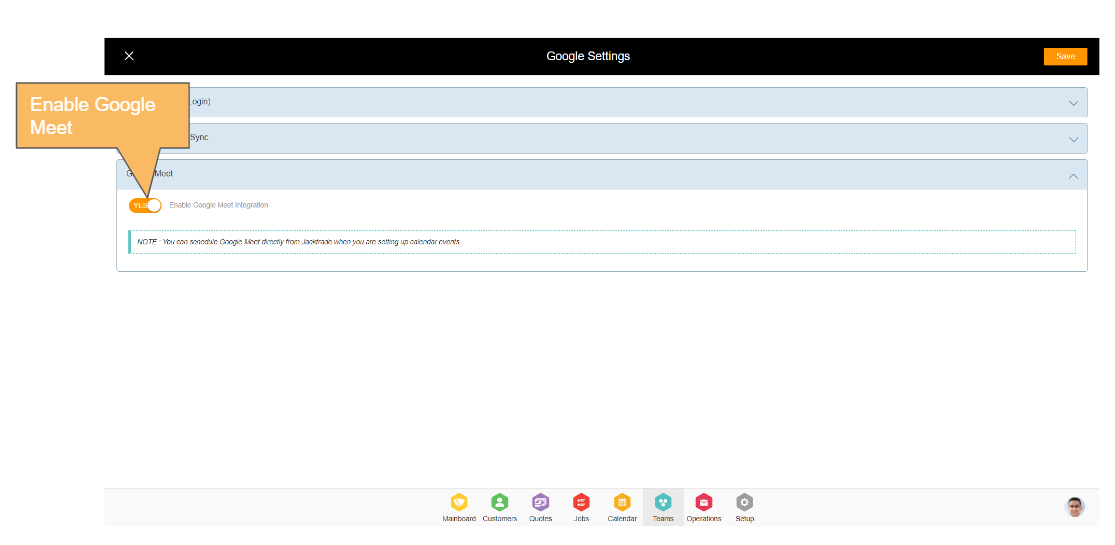Third-Party Calendar Sync
3rd Party Calendar - Manual Sync
Jacktrade provides sync for Google and Microsoft calendar sync per user. In order to sync the calendar, the settings need to be enabled from the ‘Integration’ option under the resource profile under Teams.
There are two types of manual sync supported:
1. Syncing all events - this is performed for the entire calendar per user in the business. From the 3 dots in the top right corner, users can choose to sync all the events.
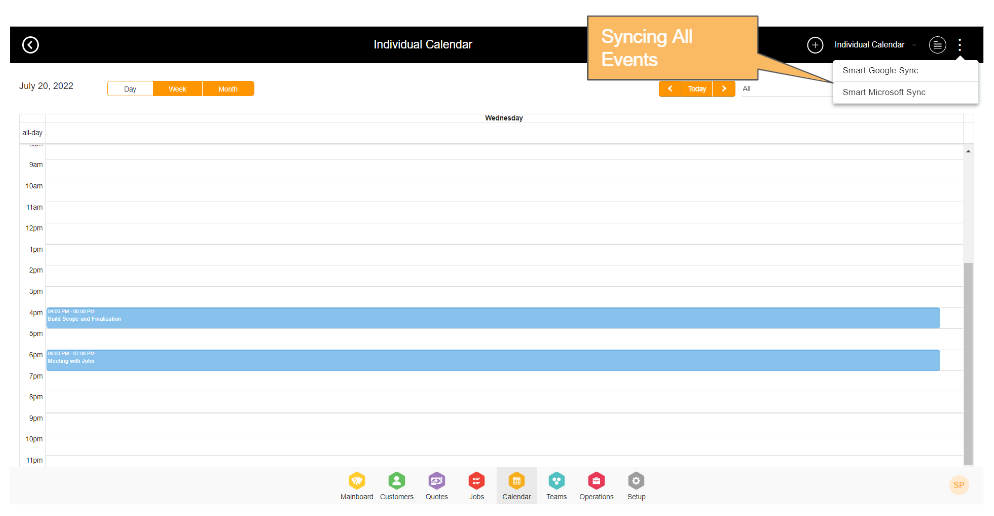
2. Syncing individual events - this is performed for the particular event only. This can be performed per event from the right navigation of that event.
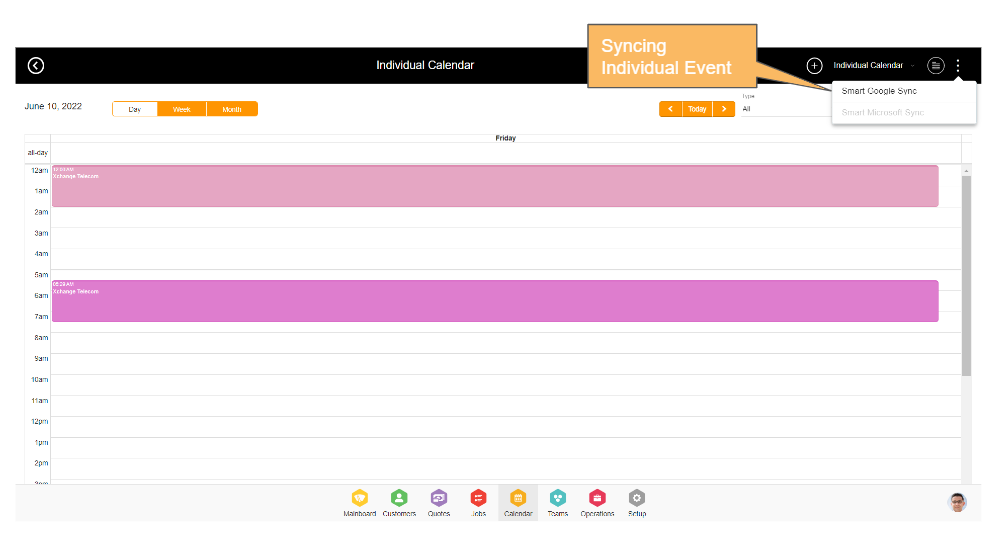
Setup Zoom Meetings
Jacktrade lets you send info between your business and Zoom automatically without any coding. You can set a zoom meeting using your Zoom account with Jacktrade within seconds. This gives you the ability to schedule your meetings with a video unified platform that provides video and voice-only meetings.
With Zoom integration, you can add video conferencing links to Jacktrade events. Depending on your Jacktrade subscriptions, you have access to Zoom integration in your business.
Few points to keep in mind while integrating the zoom account
- You must have access to the integrations menu in the Jacktrade based on your Jacktrade subscription.
- You must have admin permissions in the Zoom account.
- You cannot connect multiple Zoom accounts per user in the Jacktrade application.
Linking Your Zoom Account
You can link your Zoom account to your Jacktrade account if you have access to the integration option in Jacktrade based on your subscription. Linking your individual account is necessary if you want to add your personal Zoom link to your Jacktrade event link.
- In your Jacktrade user profile under Teams, click on ‘Integration’ in the left menu and go to the ‘Zoom Integration’ tab.
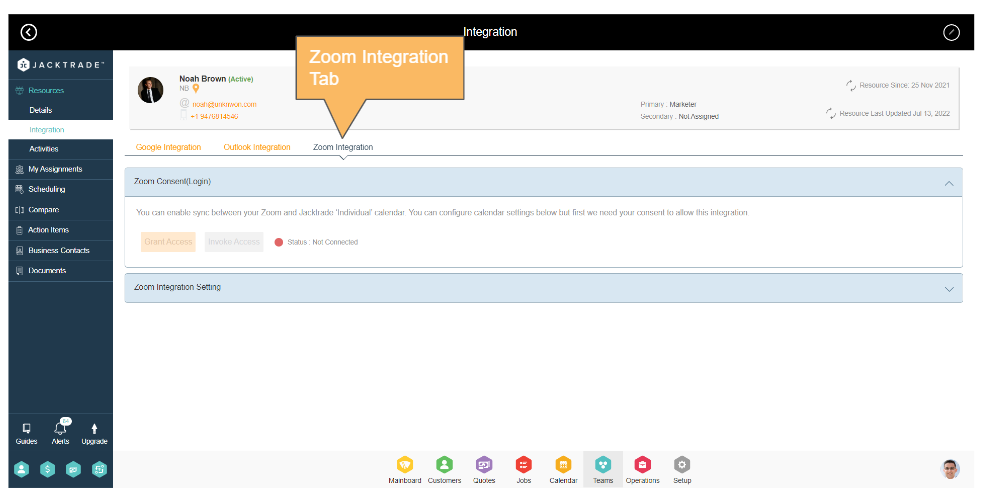
- Edit the page and click on Grant Access under the Zoom Consent accordion.
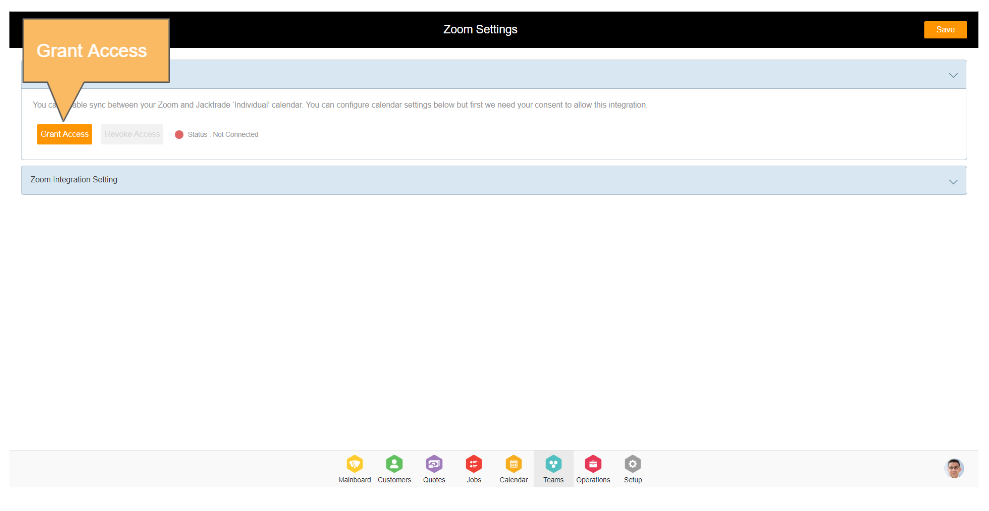
3. You will be navigated to Zoom’s OAuth screen. Enter your valid username and password and provide access to Zoom to connect with Jacktrade.
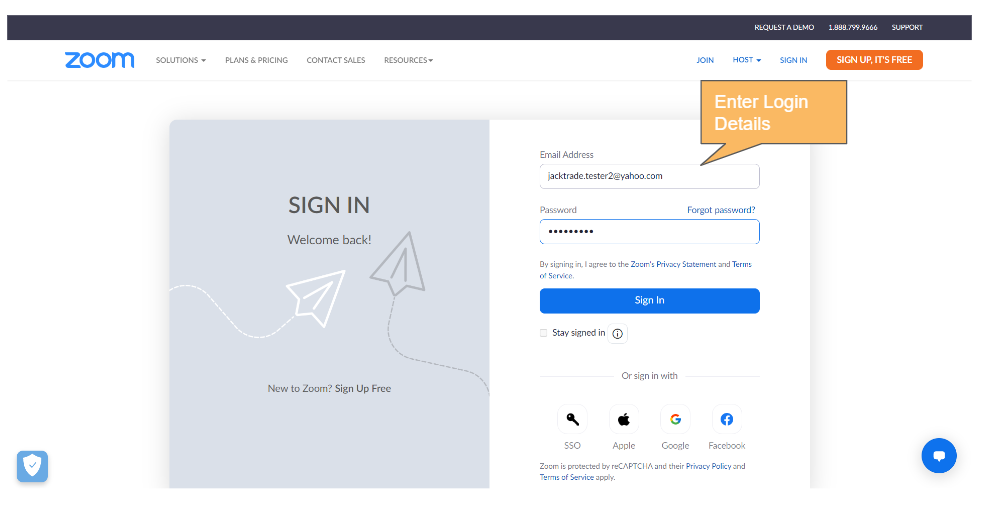
4. Go to Zoom integration settings accordion and set your settings as per your needs.
Google Meet Integration
Jacktrade lets you set up quick Google Meet meetings without any coding. You can set a Google Meet meeting using your Gmail account with Jacktrade within seconds. This gives you the ability to schedule your meetings with a video unified platform that provides video and voice-only meetings.
With Google Meet, you can add video conferencing links to Jacktrade events. Depending on your Jacktrade subscriptions, you have access to Google Integration in your business.
Few points to keep in mind while integrating and setting up Google Meet -
- You must have access to the integrations menu in the Jacktrade based on your Jacktrade subscription.
- You cannot connect Google accounts per user in the Jacktrade application.
- You need first to authenticate your Google account in the Google Consent accordion and connect it with Jacktrade before enabling Google Meet.
Linking Your Google Account
You can link your Google account to your Jacktrade account if you have access to the integration option in Jacktrade based on your subscription. Linking your individual account is necessary if you want to sync your personal Google calendar with Jacktrade’s calendar and add Google Meet to the events.
- In your Jacktrade user profile under Teams, click on ‘Integration’ in the left menu and go to the ‘Google Integration’ tab.
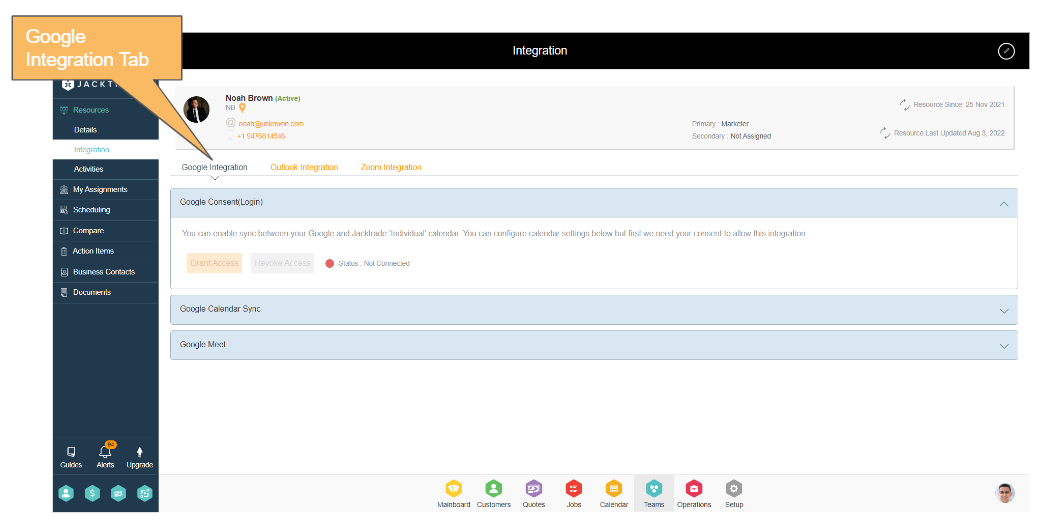
2. Edit the page and click on Grant Access under the Google consent accordion.
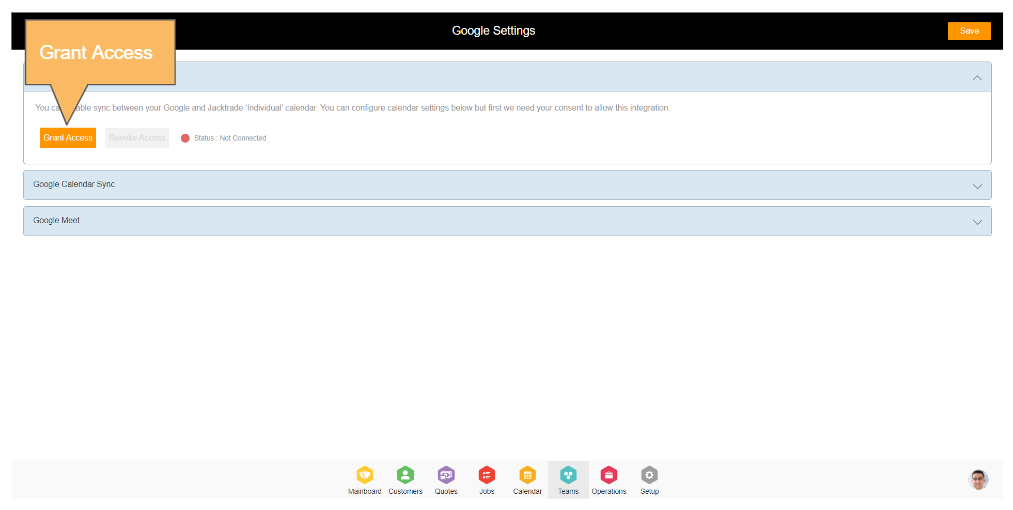
3. You will be navigated to Google’s OAuth screen. Enter your valid username and password and provide access to Google to connect with Jacktrade.
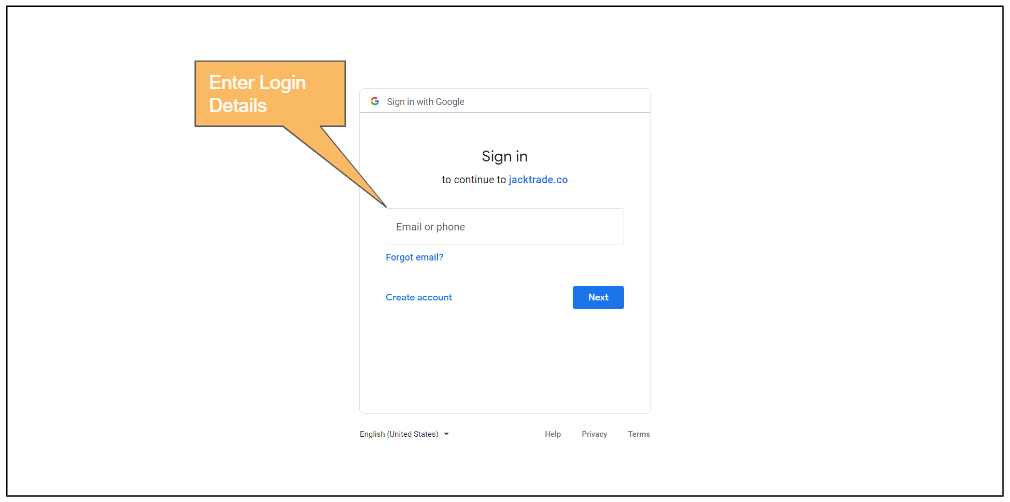
4. Go to Google integration settings accordion and set your settings as per your needs.
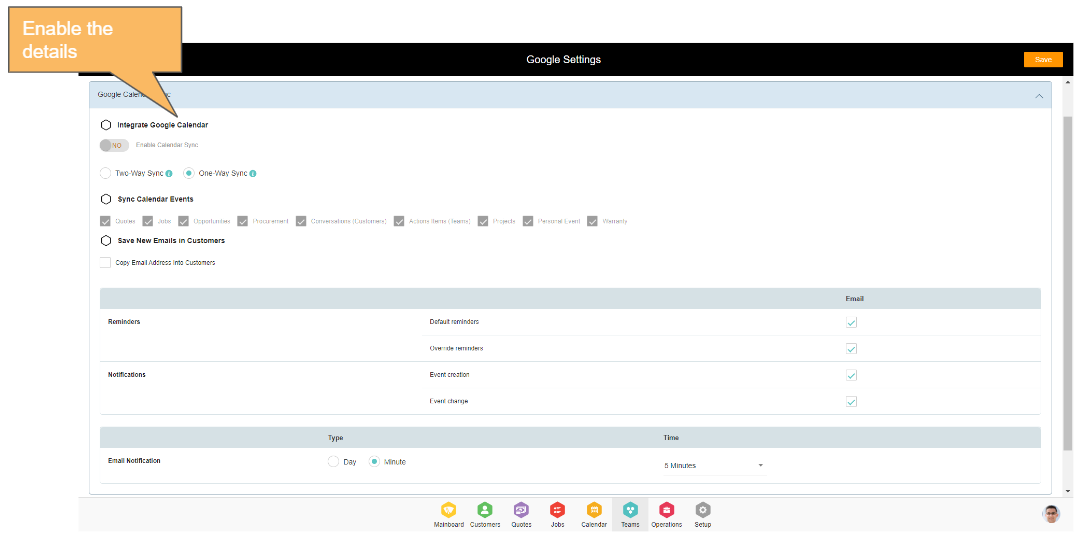
5. Go to the Google Meet accordion and enable it.