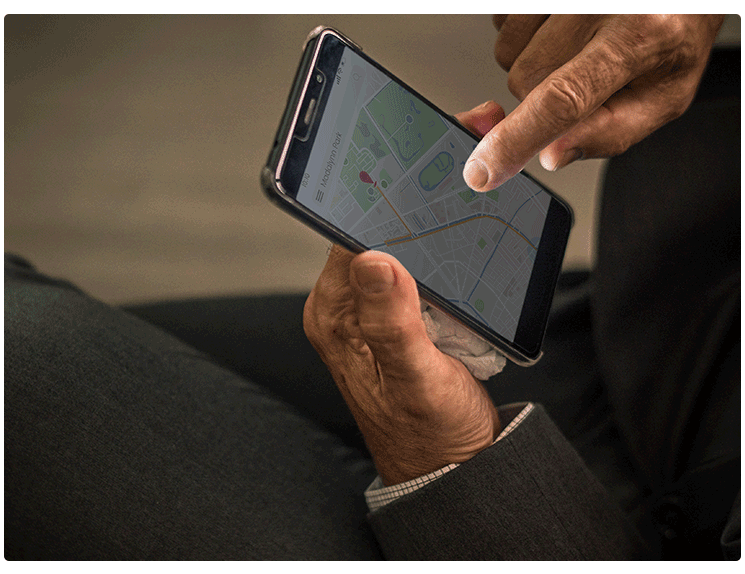While it’s important that your calendar is synced perfectly to your schedule, it’s equally important that your navigation experience is impeccable as well. JackTrade brings you a Calendar that has custom view options, filters, and many other such features that give you the experience to be able to find your event data which could be any of the functions. You will find that from the calendar you can also visit other functions where the source of the event came from. For example, you can view Job details but click on Job Id, or know the status of the Job right up front in the calendar view without going anywhere else in the application.
To filter your views, Calendar supports Day, Week, and Month views, for both Business and Personal Calendars. You’ll be able to navigate to the next date cycle within that view.
Example: In Day view, you’ll be able to navigate through the previous and next days. In the Weeks view, you’ll be able to navigate through the previous and next weeks, and the same for the Month view where you can navigate to the previous and next month.
Calendar Filters
To view your schedule there are various filters that JackTrade supports. These filters are supported in the Business as well as Personal Calendars.
User Selectable Filters
User-selectable filters shall support three primary filters -
- Business Location - Events can be filtered based on the business location. By default, the calendar lands on the primary location of the logged-in user. If you want to view events from other locations, you can switch the business location filters. Please remember that you can only view the events from business locations that are assigned to you in your resource profile under ‘Teams’. For example, if there are three business locations in the business - New York, California, and Los Angeles and you have been assigned just two locations, New York and Los Angeles, then you can only view the events from these two locations only. This filter is available in both individual and business calendars.
- Function Types - Function filter allows you to filter the calendar based on the event types. This filter is available in both individual and business calendars.
- Resource Filter - Resource filter allows you to filter events based on the resource assignment. If you want to see events assigned to a particular resource then you can use this filter. This is a multi-select filter where you can choose to select multiple resources.
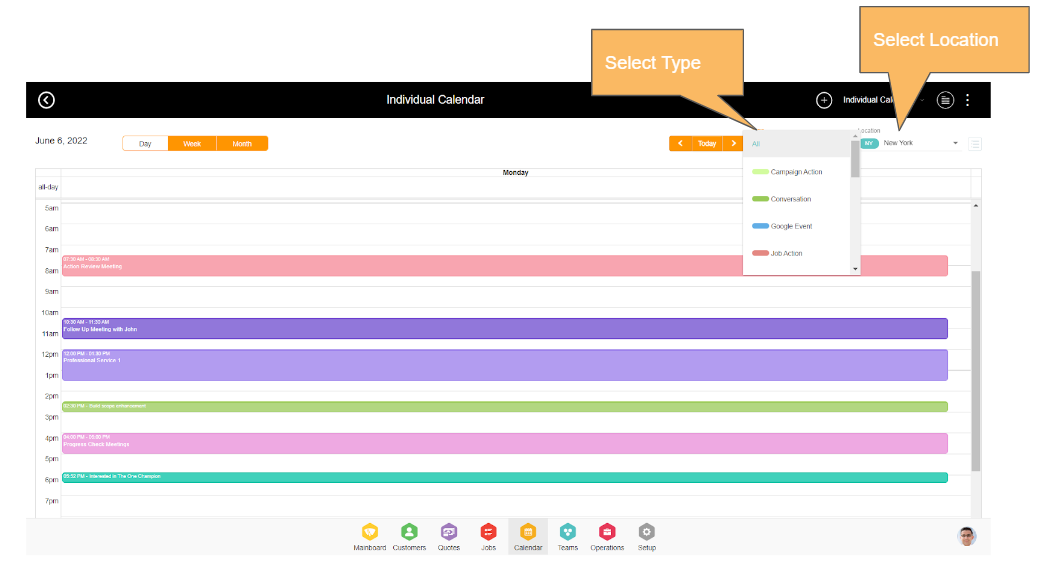
Showing Events on the Calendar
Just like every other module, JackTrade’s Calendar enables you to select the type of view, according to which you want your schedule to be displayed. Now, there are a few types of views which are discussed below in detail.
There are certain events like reminders that do not have start and end times. In this case, the event is shown on the calendar with enough clickable space. Reminders will not have an end time, it just has the reminder time.
Opportunity also works the same way. It has the forecast date and no end date and time.
Month View
The events shown in month view will support viewable events up to 3 events per day UI box. It will have a date representing the day. If 3 or more events are present in the day, then UI shows 2 events and “X more” events, where X represents additional events.
Each event opens up details for that event on the right side navigation.
Week View
The Week view will have most columns as individually clickable on the tablet. It will show “X more” events, where X represents additional events. In the week entire week is split into individual days and events will be shown per day here.
Day View
The day view shows the calendar per day with a breakdown per hour in the day. It will show “X more” events, where X represents additional events. Events will be shown per day and users can choose to switch days and view the events per day.